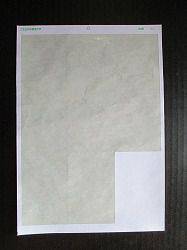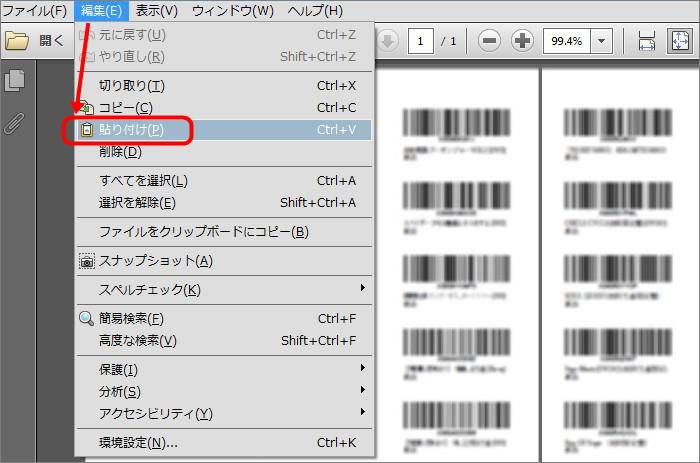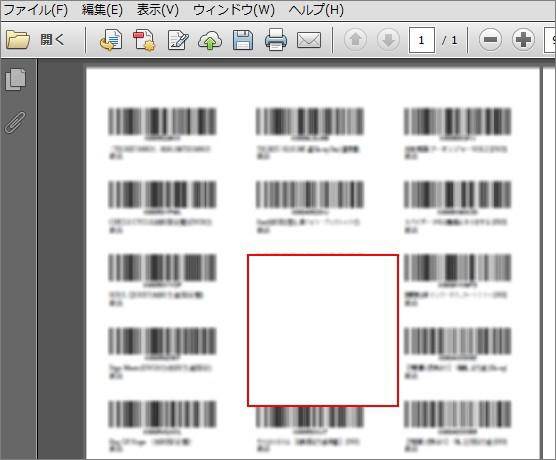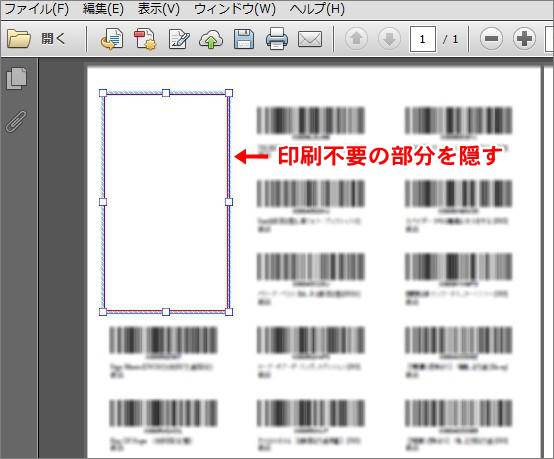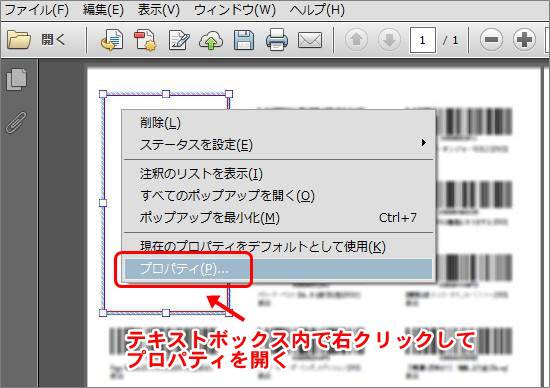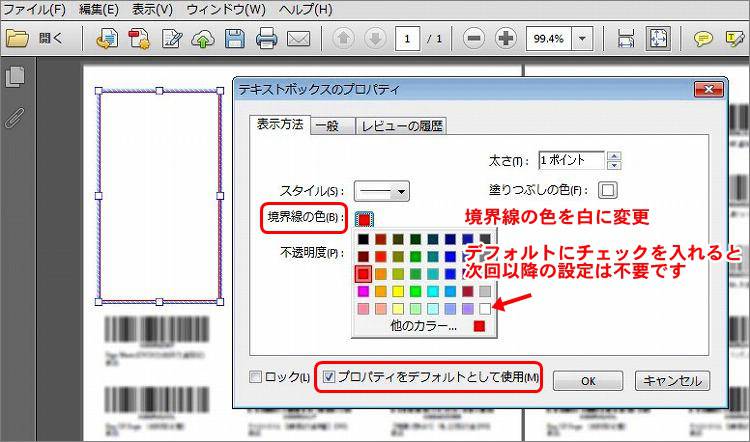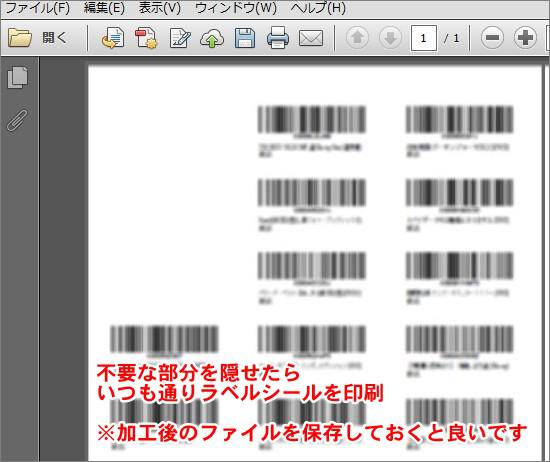アマゾンFBAのラベルシールを印刷すると余りが…
アマゾンFBAを利用していてラベルシールを自分で張ってると経験ありません?シールの余り…
たくさんラベルシールが余った場合は逆さまにプリンターにセットして逆から印刷してみたり、少し足りない場合は別のシートからシールを張り付けたりと工夫しているせどらーさんも多いのでは。
実際にそういう方法でも無駄なくFBAラベルシールを使い切ることは出来ますが、他にも良い方法がありますから、私が行っているFBAラベルシールの余りを無駄なく使い切る効率的な印刷方法を紹介します。
シートの途中から印刷するには、セラーセントラルからダウンロードしたFBAラベル用のPDFファイルを加工するもしくはダウンロード前のデータを加工するという方法が考えられます。
DL後のPDFファイルのラベルデータの位置をズラすことは難しいですから、DL前にダミーデータを入力することで任意の位置に先頭データを持ってきて印刷するようにします。
■例題として、先頭から3枚が使用済みのラベルシートが手元にあると仮定します。
セラーセントラルからいつも通り納品設定をしていきます、納品する商品の数量を入力するページでダミーデータを入力(と言っても先頭商品の数量を増やすだけ)
今回は先頭3枚が使えませんから実際の納品数量プラス3個(一番上に表示されている商品を1個納品するなら個数を4と入力)入力してFBAラベルのPDFデータをダウンロード
※FBAラベルのPDFデータをダウンロード後に実際の数量1に戻すのを忘れないように!
ダウンロードしたファイルをAmazon推奨のPDFリーダー「Adobe Acrobat Reader」で開きます。ファイルを開くと先頭から4個は同じ商品のラベルシールとなっていますね。
先頭から3個は不要ですからテキストボックスで隠していきます。
「編集」⇒「貼り付け」をクリック
この時、PCのクリップボードにデータが保存されていると貼り付けられてしまいますから、データを消去するか、メモ帳などを開きスペース(空白)を入力してそれをコピーしておくとクリップボードに空白データが保存されますからスムーズにいきます。
テキストボックスが表示されたら希望の位置に移動させます。
各所の□部分をを動かすとサイズの変更ができます。
今回は先頭から3個を隠すように配置
はじめて利用する際には、テキストボックスの枠線が赤色になっていると思いますから、テキストボックス内で右クリックしてプロパティを開きます。
「表示方法」⇒「境界線の色」をクリックして白色を選択
「プロパティをデフォルトとして使用」にチェックを入れておくと次回以降は自動的に白色の枠線となります。
不要な部分を隠したPDFファイルが完成したら、いつも通り印刷していけばOKです。加工後のPDFファイルは念のため別の名前をつけて保存して置くと良いと思います。
他にもイロイロ方法はあるかと思いますが、この方法なら普段の作業にひと手間加えるだけ、難しいPCスキルも不要ですから、誰でも簡単にマネできるのではないかと思います。
ここまで解説して言うのもなんですが、安価なラベルシールを購入したら多少シールの余りが出ても気にならないかも知れません…
■激安!24面ラベルシール500枚(強粘着タイプ)台紙が切り離せるラク貼りタイプ
最後にもう一度繰り返しますが、ダミーデータで数量を増やした分を実際の数量に戻してから納品手続きを行うのを忘れないように!