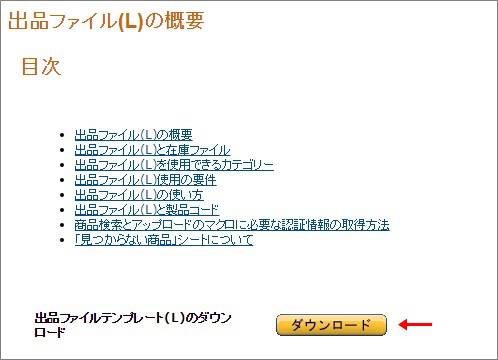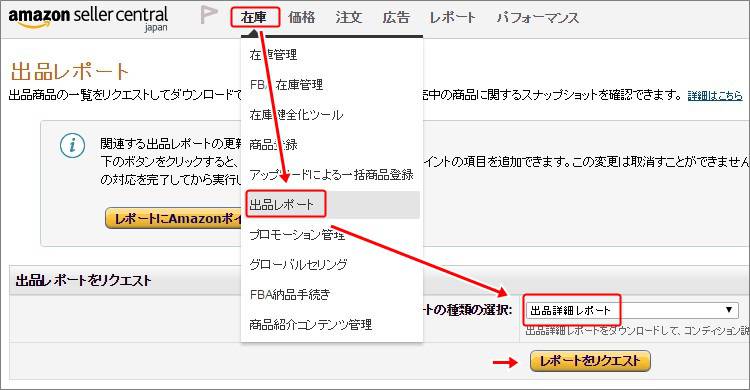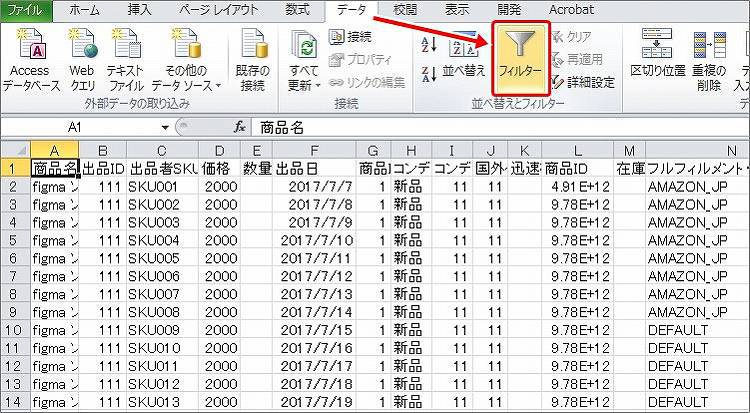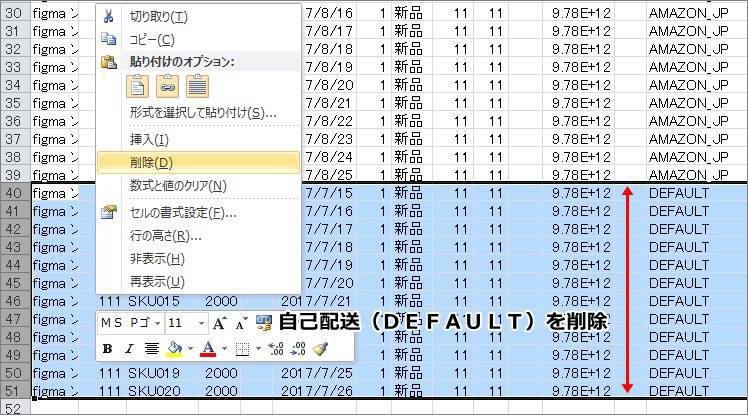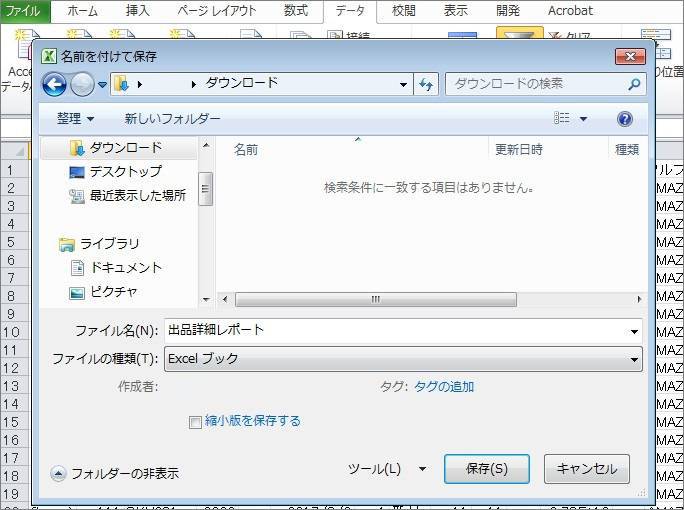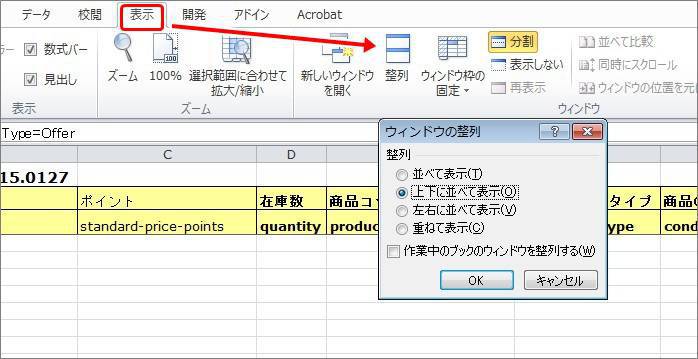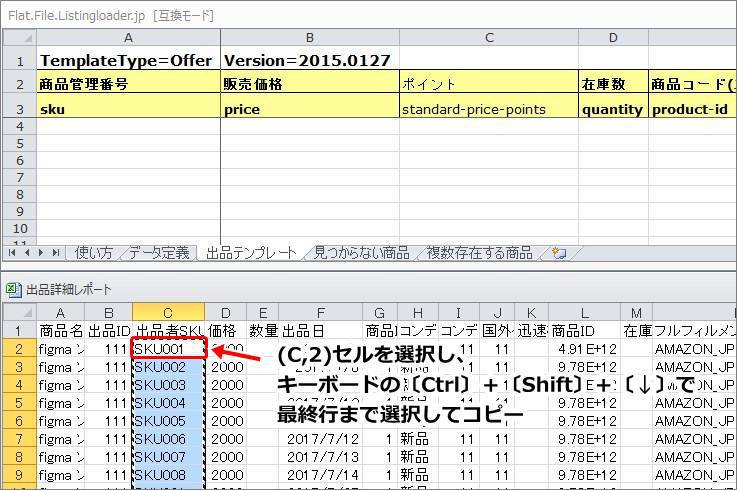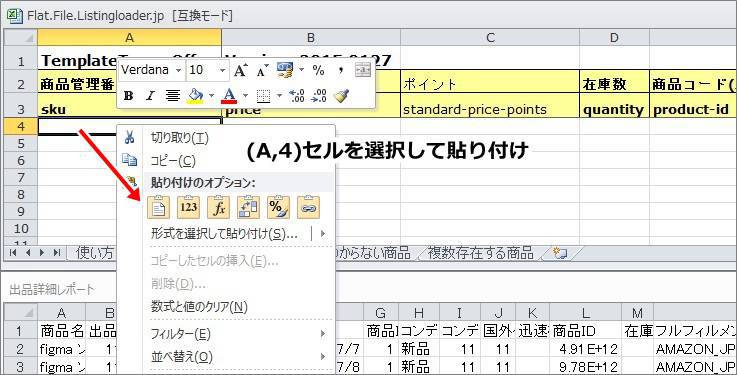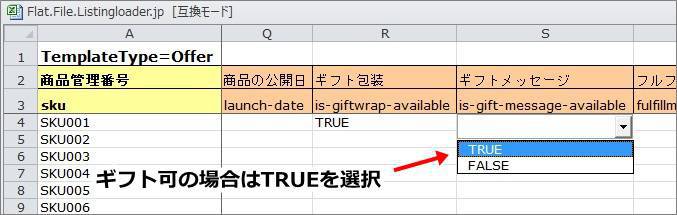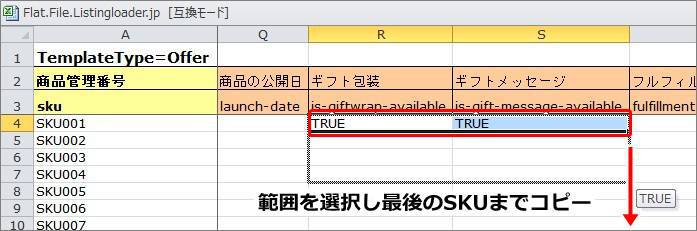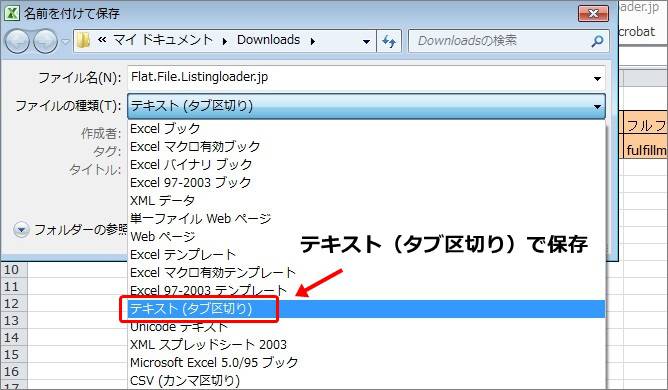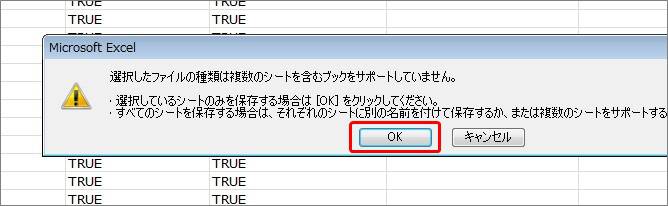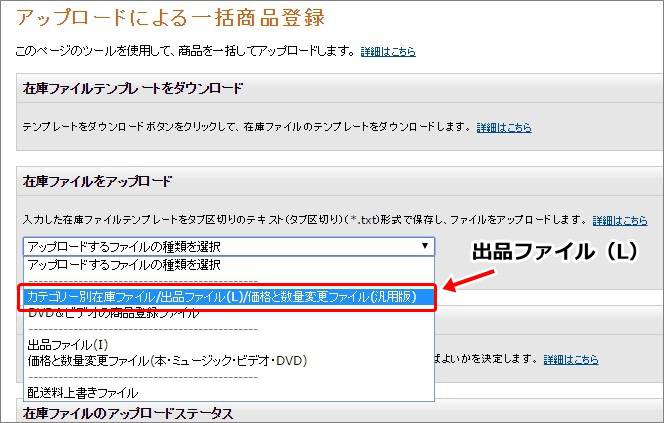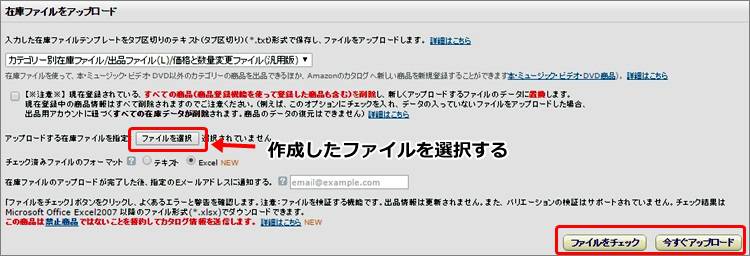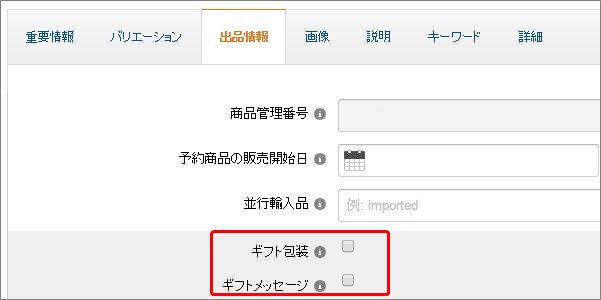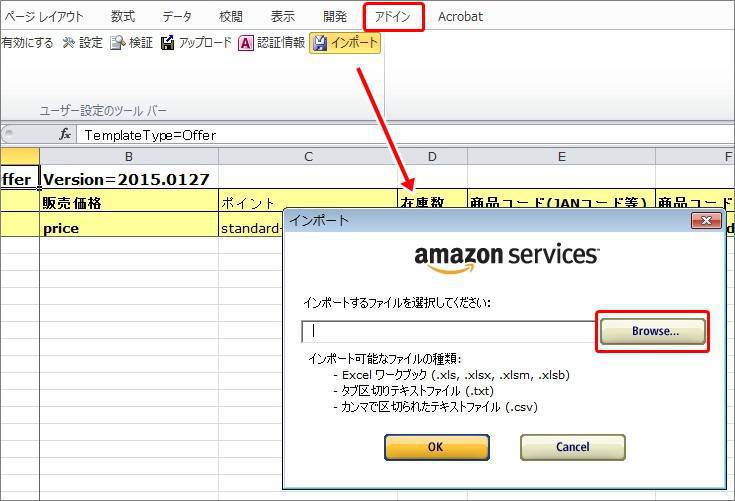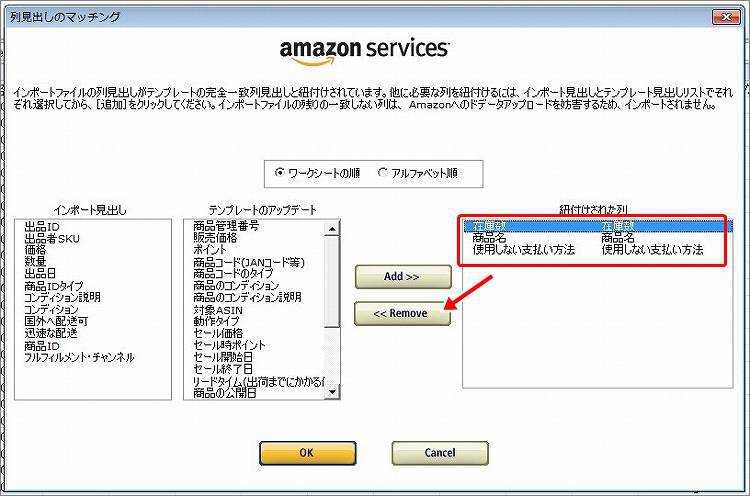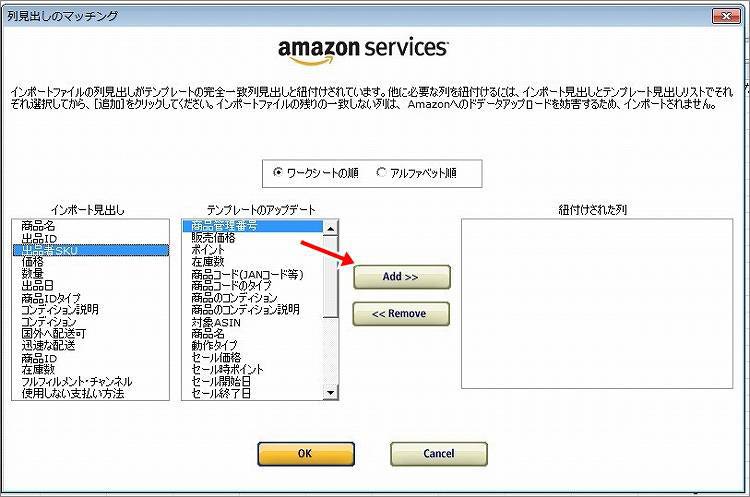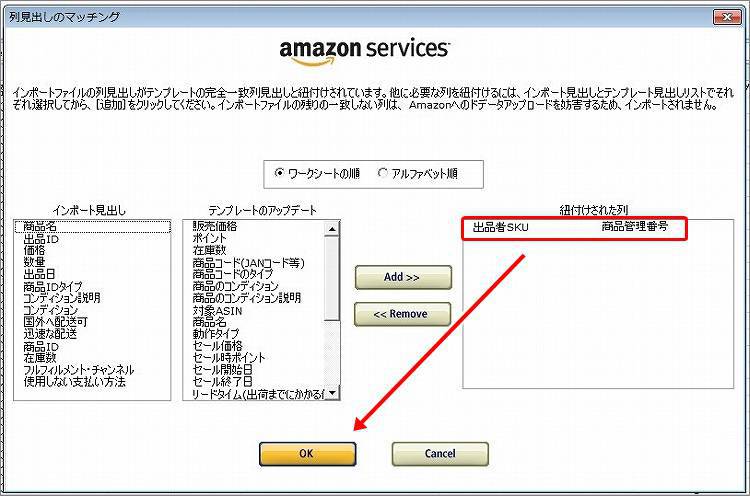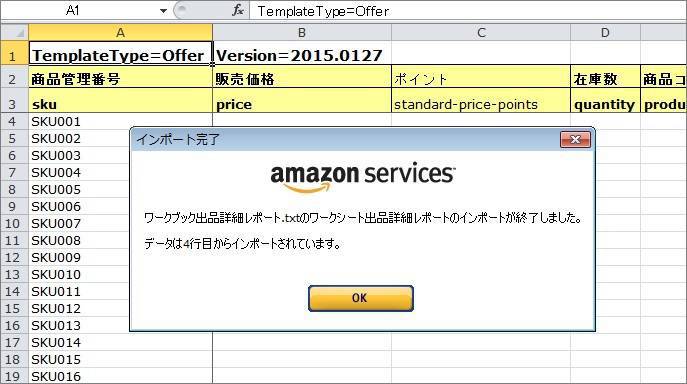ギフト包装・ギフトメッセージを一括設定で有効にする方法
Amazonセラーセントラルの不具合により、せっかくFBA出品してるのにギフト設定が無効にになっているケースがあります。
2016年4月にテクニカルサポートに問い合わせをしましたが、8月の現時点でもそのままの状態で以前のように自動的にギフト選択が有効になる見込みがないとのことなので、私が利用しているファイルで一括設定する方法を紹介します。
【追記】2016年9月8日にAmazonより障害解消のアナウンスがありました。
迅速な配送とギフトオプションをデフォルトで使える優位性を含めて、手数料払ってでもFBA利用してるのに、不具合出てるから各自でギフト設定にチェック入れるかファイル使ってまとめて設定してくれって言うアマゾン…
出品情報ひらいてギフト設定にチェック入れるにしても出品数が多いと手作業はキツイ、ということで私はファイルアップロードで一括設定しています。
ちなみに、大口出品者しかファイルアップロードの方法は使えません。
事前設定の項目に関しては、自己配送のギフト設定のことだと思われますので自己配送でギフト対応しない場合はスルーします。(設定しなくてもギフト対応になります)
メディア商材に関しては商品情報にギフト選択項目がありませんが、Amazonが登録した商品に関しては自動的にギフト対応になっています。
私は簡略化したファイルをアップしても今のこと問題なく設定できていますが、ファイル操作はトラブルが付きものですから自己責任でお願いします。心配な人は出品情報から1商品づつチェックを入れるか、出品ファイルの必須項目をシッカリ入力しましょう(笑)
出品ファイル(L)をダウンロード
まずは、出品ファイル(L)を持ってない人はダウンロードから
出品ファイル(L)をダウンロード
出品詳細レポートをダウンロード
次に、自分が出品している商品データをダウンロードします。
〔在庫タブ〕⇒〔出品レポート〕⇒〔出品詳細レポート〕
リクエストしてしばらくするとダウンロードできるようになります。
出品詳細レポートを確認
ダウンロードしたときはテキストファイルですが、Excel(もしくは互換ソフト)で開きます。
自己配送商品はギフト対応していないせどらーさんが多いでしょうから、〔フルフィルメント・チャンネル〕の項目に〔AMAZON_JP〕と表示しているFBA商品のデータだけを使います。Excelのデータタブ〔フィルター〕を選択
〔フルフィルメント・チャンネル〕を昇順に並べ替えて
下部に集まった自己配送商品〔DEFAULT〕の行を削除します。
これで出品詳細ファイルの加工は終了です、そのまま出品ファイル(L)を開いても良いですが心配な人は念のためファイルを保存
出品ファイル(L)の作成
出品詳細ファイルを開いた状態で、出品ファイル(L) Flat.File.Listingloader.jp を開きます。
二つのファイルを見やすいように、Excelの〔表示〕〔整列〕を使い上下もしくは左右に並べて見ましょう。
出品ファイル(L)のSKUの列に、出品詳細ファイルのSKUをまとめて貼り付けます。
SKUの先頭セル(C,2)を選択し、キーボードの〔Ctrl〕+〔Shift〕+〔↓〕を同時に押すと最終行まで選択できますから、そのままコピー
出品ファイル(L)のSKU列の先頭セル(A,4)を選択し貼り付け
SKUの入力ができたら、ギフト包装・ギフトメッセージの列にTRUEを入力
(ギフト非対応にしたい場合はFALSEでファイルを作ります)
最初の行だけプルダウンからTRUEを選択したら2セルまとめて下にコピぺでOK
名前を付けてファイルを保存
SKUとギフト包装・メッセージの項目だけ入力したら完成
テキスト(タブ区切り)で名前を付けてファイルを保存します。
OKで保存
セラーセントラルでファイルをアップロード
ファイルの種類は出品ファイル(L)を選び
作成したファイルを選択します
はじめてファイルアップロードを利用する人は必ずファイルチェックをしてエラーがないことを確認してからアップロードしましょう。
いきなり全在庫のファイルを作るのではなく、まずは2〜3個の商品でファイルを作り試してみることをオススメします(私もテスト用で試して問題ないことを確認してから本番に挑みます)
テストする場合は、商品情報からギフト設定のチェックが外れている商品のSKUを3個ほどメモして出品ファイル(L)に貼り付けてファイルを作り、アップロード後にその商品のギフト設定にチェックが入ったかを確認すると良いです。
メディア系は設定できないとなっていますから、メディア系のSKUをアップしたらどうなるのか試してみましたがエラーにはならず項目が無いから何も起こらないという感じでした。
メディア系でエラーが出るとSKUでカテゴリ判別できるようにしていないとファイルの作成が大変なことになりますから、カテゴリ判別できるようにしていない人にとってはラッキーですね。
間違えたファイルをアップしてデータが書き替えられるとメンドウな事になりますから慎重に作業してください。
こつこつ1商品ごとが安心かとは思いますが、出品数が多くなるとファイル操作ができないと仕事がはかどらないと思いますから少しづつでもファイルを使えるようになりたいところですね。
【おまけ】Excelのアドインからインポートする
出品ファイル(L)のアドイン機能を使い、出品詳細ファイルのSKUを入力することも可能です。
コピペの方がラクな感じはしますが、お好みでどうぞ。
出品ファイル(L)のアドイン〔インポート〕
〔Browse〕をクリックし、作成した出品詳細ファイルを指定します。
デフォルトで、紐付けされた列に「在庫数・商品名・使用しない支払方法」が表示されましたが、SKU以外の余計なモノをインポートしてミスが心配な場合これらの項目は〔Remove〕で削除
SKUを紐付ける
出品者SKUと商品管理番号を選択し〔Add〕をクリック
紐付けされた列のボックスに表示されたらOKをクリック
無事にインポートされたらこのような表示が出ます。
あとは、先ほどと同じくギフトの項目を入力してファイルを作ります。
クリスマスシーズンなどに多くにのギフト向け商品を出品されるせどらーさんは、簡単にギフト設定できるようになってた方が良いですよ。
ギフト対応してなかったが為に販売機会を失うのはもったいないです。
出品者さん以上にギフト対応されてなくて困ってるのは、FBAのギフト配送を狙って無在庫転売している人たちかも知れませんね(苦笑)
FBAギフト料金は一度出品者の売上げに計上されるけど全額手数料としてAmazonが徴収します、ギフト対応による販売機会が増えるかも知れないというメリットはありますが、実益が感じられないのにギフト設定の手間だけ増えるというのは如何なものかと思いますね…