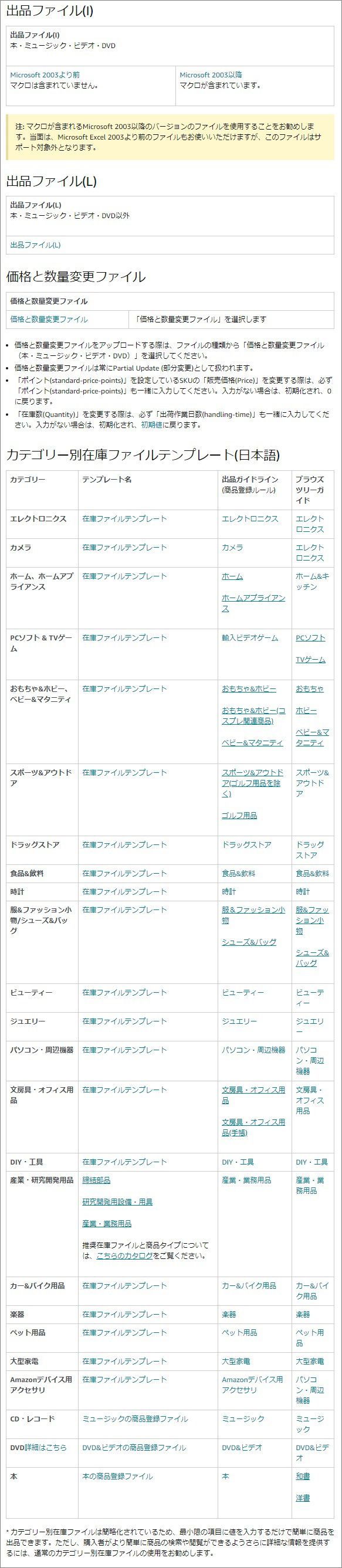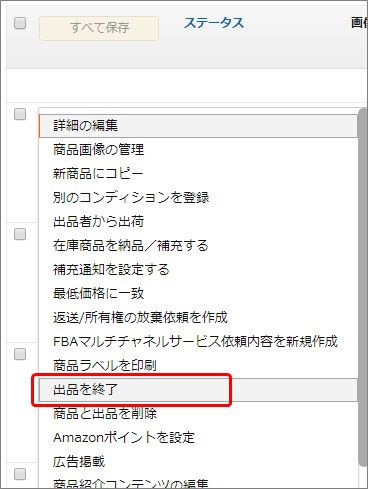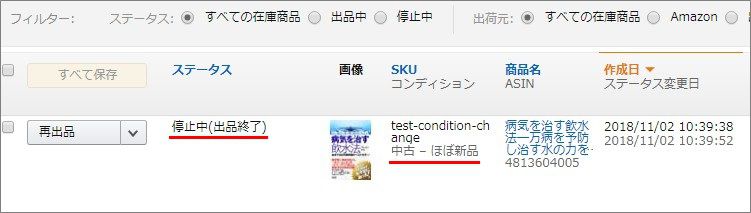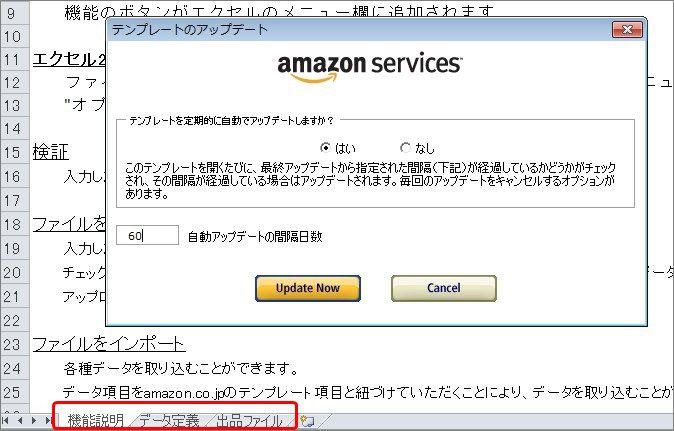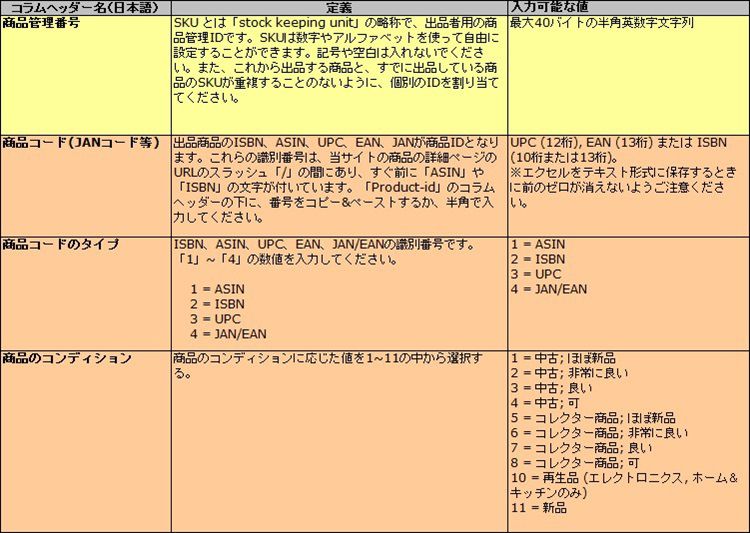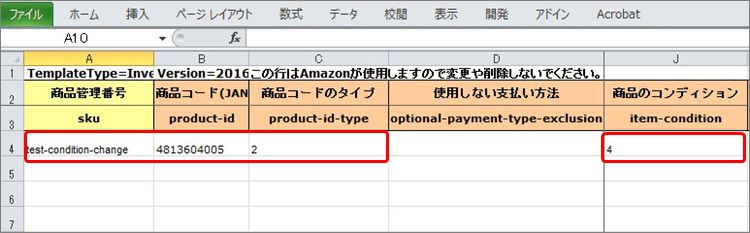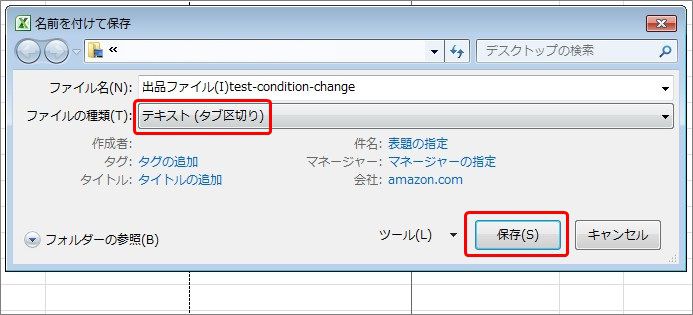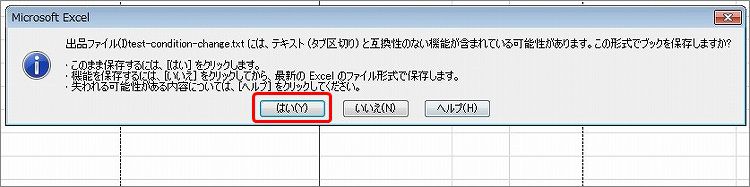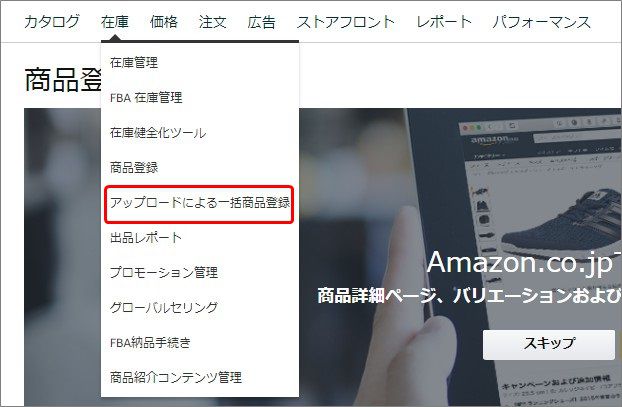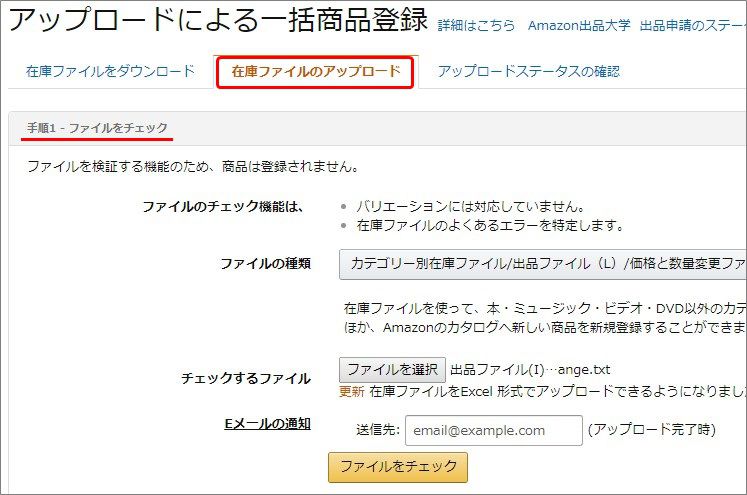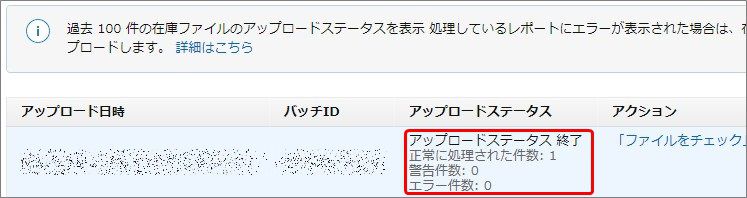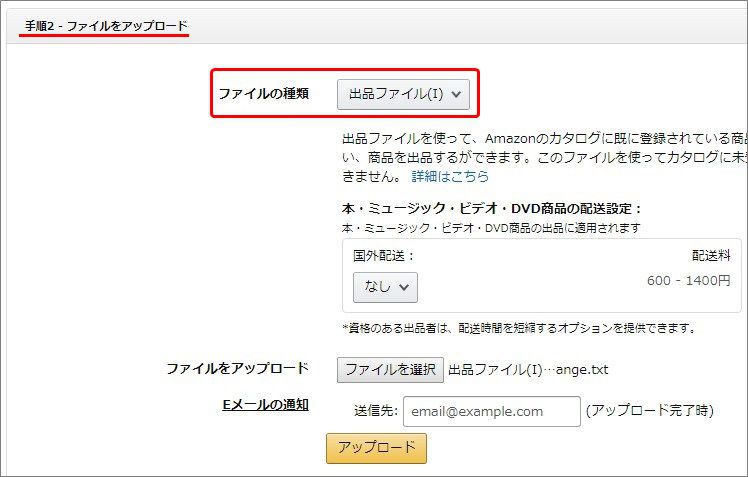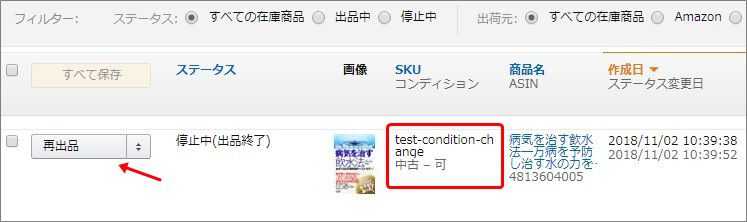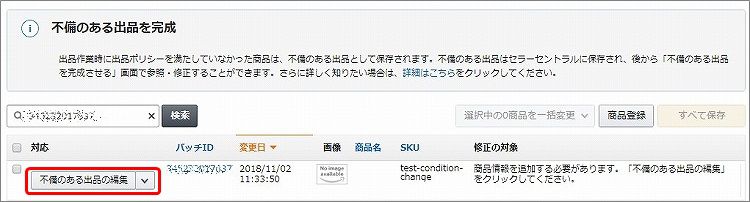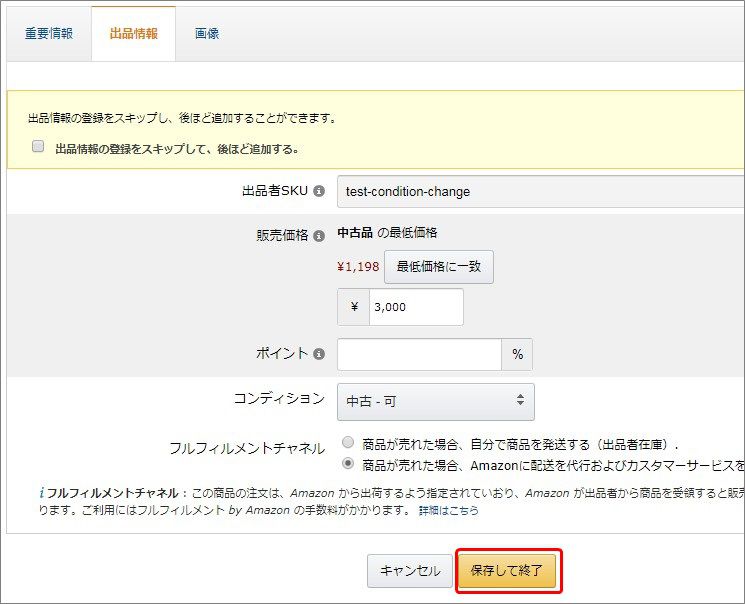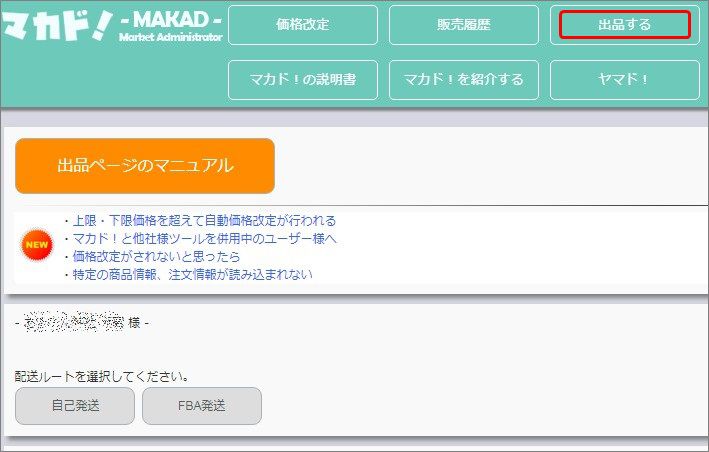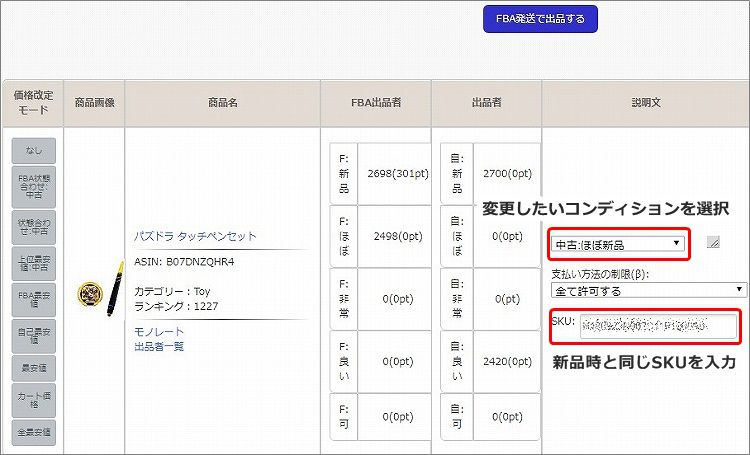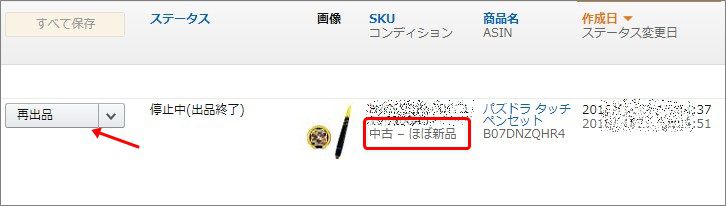アマゾンFBAに商品を発送したあとで出品コンディションの間違いに気づいたらどうするか
きっとアナタも一度ぐらい経験ありますよね? FBA納品後のコンディション間違い発覚。
そんなミスしないよ!って人はこの先を読む必要なし(笑)
もちろん私は経験ありますし、最近でこそほとんど間違えることはないけど、年に数回ほどあるんですよね。メディアせどりをやってる人なら分かると思うけど、中古CDを仕入れて普通に出品してたらあとになってそのCDにはスリーブケースや付属品があることが発覚とか……
一応出品するときに商品カタログと他出品者さんの説明からスリーブケースや付属品があることが分かる場合がほとんどなんだけどね、ごくまれに分からないことがあるんですね。自分のあとから出品した人の商品説明で気付くという……ホント勘弁して欲しいわ。
最近(2018年10月)で言えば、Amazonが再販制度に対してルールを徹底するようにアナウンスしているから、再販該当品を新品コンディションで出品しているせどらーさんは中古コンディションへの変更で手間が掛かっているかも知れませんね。
意外と知らない人も多いけど、実はFBA納品した商品のコンディションを変更するのは意外とカンタンですよ。
色々な方法があるから、私が過去にどのような方法でコンディション変更してきたか順に解説してみます。
出品コンディションを間違えて納品したことをテクニカルサポートに相談
これはもう遥か昔、Amazon販売をはじめたばかりのころの話、コンディション間違いに気づいて素直にテクニカルサポートに相談しました。
担当者さんによると『FBAから商品を返送して出品をやり直して再度納品してください』と。
えーっ、せっかく納品したのに、送料だって掛かってるのに……なんてことを思いつつも教えられた通り商品を返送手続開始。
返送した商品を別コンディションで出品しようとするも以前と同じSKUでの登録ができない(SKUで商品管理をしていた私はその商品のコンディションは変更したいがSKUは変えたくなかったのです)
そこでまたテクサポに尋ねてみると該当SKUの出品を削除したら24時間後には同じSKUが使えるようになると聞き、その手順を踏んで出品し再度FBAに納品したのですが、ここで一つのヒントを獲たわけです。
FBA納品後のコンディション変更に初成功
その後しばらくしてからまたもやコンディション変更をする事態に(喜ばしいことではないぞ)
前回の経験から時間をおけば同じSKUを使えるということを学習した私は、該当商品のSKU・ASIN・商品説明などをメモしたうえで出品自体を削除(出品を終了ではなく、商品と出品を削除です)
出品を削除した時点で、FBAに商品在庫があるのに出品情報が無いという宙ぶらりんの状態になります。
24時間経過を見計らってセラーセントラルの出品タブから同一SKUを使いコンディション変更した出品を作製しました。
FBA出品してるけど当然在庫数はゼロ、しかししばらくすると同じSKU・ASINで宙ぶらりんになっていた納品済み在庫がヒモ付けられてコンディション変更した出品へと在庫数が計上されたじゃないですか!
これがFBA納品後にコンディション変更を初成功した瞬間でした。
出品情報がなく宙ぶらりんになったFBA在庫商品は、同じSKU・ASINの出品にヒモ付けられます
この方法はセラーセントラルの出品タブから操作できるから複雑な操作が苦手な人には向いてるけど、同じSKUを使えるまで時間が掛かるのがデメリット。
しかし、次項から紹介する方法は大口出品者向けとなりますので小口出品者の場合は時間は掛かるけど上記の方法を使うことになると思います。
ファイルアップロードを使うようになると変更に掛かる時間も短縮
少しずつAmazon販売にも慣れてくると効率化を図るためファイルアップロードで一括出品するという方法を使うようになりファイル操作を身に付けました。
ファイルを作るという手間は掛かりますが、アップロード操作ができるようになると下記ページでも紹介しているように色々な変更も一括で行えるようになります。
アマゾン購入数制限を設定する方法
出品している商品の商品説明をまとめて変更する方法
出品ファイル(L)を使い、FBAギフト包装メッセージを一括設定する方法
これらのファイル操作と同様にしてASIN・SKU・コンディションなどをアップロードすることでFBA在庫商品のコンディションを変更することが可能です。
Amazonには下の画像で分かるように多くの種類のファイルテンプレートがありますから、カテゴリ別の在庫ファイルテンプレートを使うか出品ファイルで編集をします。
セラーセントラルからファイルダウンロード ⇒ 在庫ファイル、商品登録規約、ブラウズツリーガイド
ここでは必須入力項目が少なく汎用性が高い出品ファイル(I)を使い解説します。
まずはコンディションを間違えた商品の出品を終了
出品コンディションの選択ミスに気づいたら、間違えて納品した商品を購入されないためにまずは出品を終了します。
※〔商品と出品を削除〕ではありませんから間違えないようにしてください〔出品を終了〕です。
出品したままコンディション変更することも可能ですが、エラー処理など必要になる可能性が高いので終了してから変更することをオススメします。
このように、停止中(出品終了)と表示されたらOKです、今回はコチラの商品のコンディション中古(ほぼ新品)を中古(可)に変更してみます。
出品コンディションを変更するためのファイルを作成
セラーセントラルからダウンロードしたExcelファイルを開きます。
出品テンプレートのアップデート確認の必要がなければポップアップを〔Cancel〕もしくは〔×印〕から閉じてかまいません。
出品ファイルは「機能説明/データ定義/出品ファイル」の3つのシートから構成されており、機能説明とデータ定義を確認すると使い方が分かるようになっています。
はじめて出品ファイルを使う人は一通り読んで確認してください。同じ項目なのに出品ファイル(I)出品ファイル(L)では入力する数値(文字)が異なるというのが初心者の人には混乱しやすいポイントかと思います。
出品ファイル(I)で今回使うデータ定義の抜粋です。
商品コードを入力したら、それがASINなのかISBNなのかJANなのか指定し、該当するコンディションの番号を入力するだけですから難しいことではありませんね。
今回は「test-condition-change」というSKUの商品コンディションを「可」に変更します、書籍の商品コードはISBNとなりますからコードタイプは(2)で、商品コンディション「可」は(4)を入力します。
入力が完了したら〔名前を付けて保存〕から
テキスト(タブ区切り)で保存します。
ファイル保存をする際に注意表示が出ます、これはExcelには3つのシートがあるのにテキスト(タブ区切り)では保存しようとしている出品ファイル以外のシートが保存できないという注意アナウンスですから気にせず〔OK〕をクリック。
再度注意表示が出ますが〔はい〕をクリックして保存完了です。
セラーセントラルからファイルをアップロード
出品ファイルが完成したらセラーセントラルからファイルをアップロードしていきます。
在庫タブからアップロードによる一括商品登録を開きます。
作った出品ファイルに間違いがないか気になる方は手順1のファイルのチェックから順番に進んでください、慣れてきたら手順2のアップロードからで大丈夫かと思います。
アップロードステータスを確認し警告やエラーがなければチェックOKです、アップロードに進みます。
ファイルの種類の選択を間違えないようにしてください、今回は出品ファイル(I)ですね。
ファイルを選択したらアップロードをクリック、処理完了までしばらく時間が掛かります。
不備なくアップロードステータスが終了になればOKです。
出品コンディションが変更されたことを確認してから再出品
アップロードが完了したら在庫タブから該当商品のコンディション変更ができているか確認してください。
コンディションが変更できていたら〔再出品〕して完了です。
出品ファイルアップロードに不備がありコンディション変更できない事例と処理方法
出品ファイルのアップロードに不備がありコンディション変更できない事例と処理方法について一つ紹介しておきます。
これは、該当商品の出品を終了しないでファイルをアップロードした際に表示しました。
不備の内容を確認したい場合は処理レポートをダウンロードしてエラー内容を確認できます。(今回は「Error 8057」SKUに販売可能な在庫があるからコンディション変更ができないというエラーでした)
〔不備のある出品を完成させる〕をクリックし処理に進みます。
〔不備のある出品を編集〕をクリック
そのまま〔保存して終了〕するとコンディション変更ができました。
アップロードの不備によるエラーは様々なケースがあるかと思われますので、処理レポートをダウンロードし内容を確認したうえで処理するようにしてください。
外部ツールを使うことでより簡単にコンディション変更が可能に
おそらくAmazon販売をしている人の多くは何らかの出品ツールを利用しているかと思います。
私の場合は「マカド!」を使っていますが、これらの外部ツールから出品するというのは、結局はツールを介してファイルアップロードをしているということです。
つまり、コンディション変更用のファイルを作ってセラーセントラルから操作しなくてもマカド!などの外部ツールから同一SKUでコンディションを変更して再度出品したらFBA納品している商品のコンディションを変更することが可能です(マカド!以外のツールについては未確認ですのであしからず)
コンディション変更したい商品の出品を終了する
セラーセントラルからファイルアップロードで変更するときと同じく、まずは該当商品の出品を終了します。
※終了していないとマカド側でSKUが重複するとエラー表示が出ます。
今回はコチラの商品を新品コンディションから中古に変更します。
マカドにログインして出品
マカドにログインし出品ページに進みます。
新品時と同じSKUを入力し、変更したいコンディションを選択したら出品します。
セラーセントラルで出品コンディションが変更できていることが確認できたら再出品します。
このように外部ツールを使うことでコンディション変更もカンタンにできます。
おそらく他社ツールでも同じようにできるのではないかと思いますが、実際のところはよく分かりませんから各自が使っているツールで試してみてください。
↑マカド!について詳しくはコチラ
FBA在庫のコンディションを変更する際に注意すること
私の場合は、中古(良い)→中古(可)みたいなコンディションダウンしか経験がないから問題になったことがないけど、もしも逆の場合(コンディションアップ)は、実際商品に貼ってあるFBAラベルにコンディション記載があると購入されたお客様からのクレームの元になる可能性があります。
新品購入したのに、中古(ほぼ新品)とか書いてある商品が届いたら文句言いたくなりますよね。
FBAラベルにコンディション記載があるなら、新品を間違えて中古コンディションで納品した場合は返送してラベルを貼りかえて再納品しましょう。
なお、現在もテクニカルサポートに尋ねたら返送して再出品をするように言われるかと思います、つまりココで紹介した方法はAmazonが公式に推奨している方法ではないということは理解しておいて下さい。