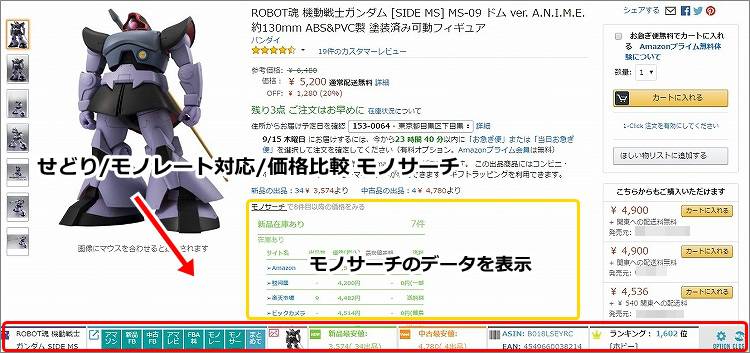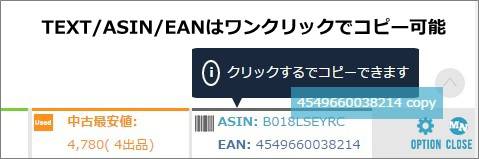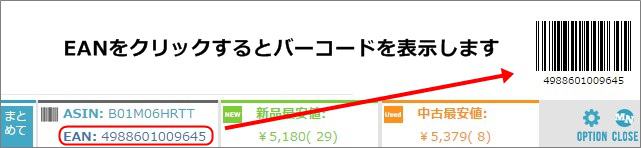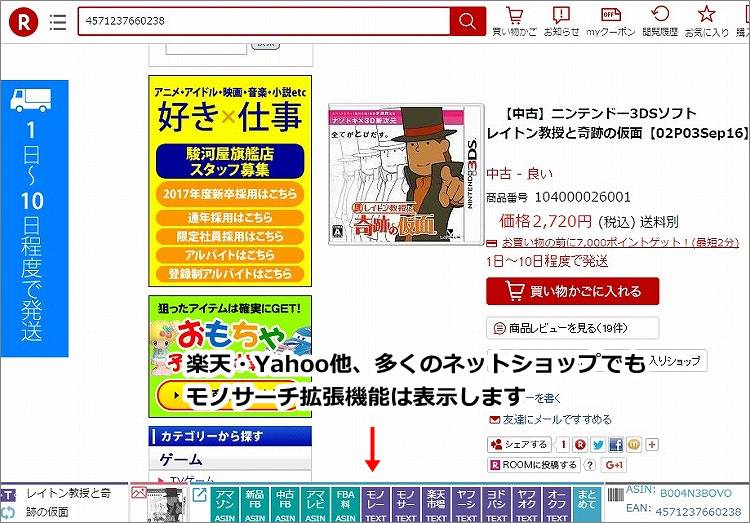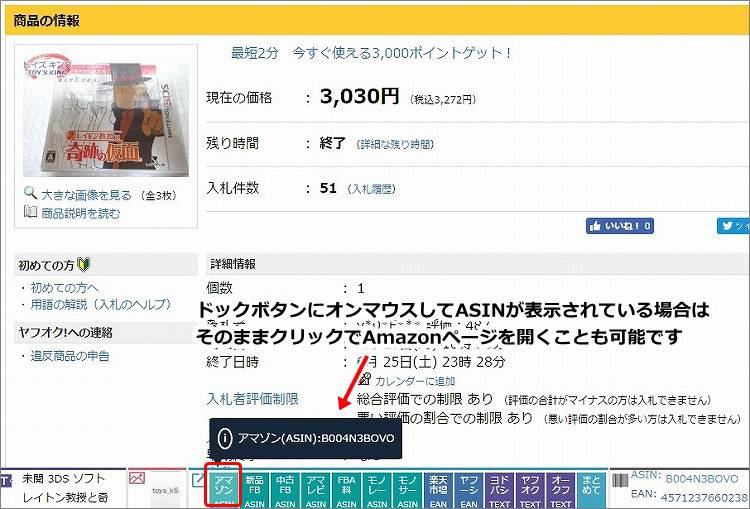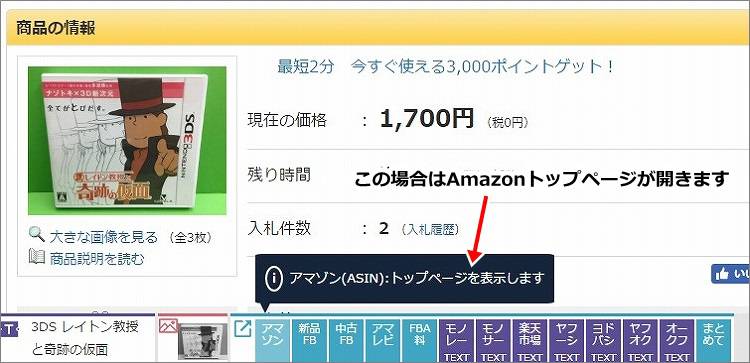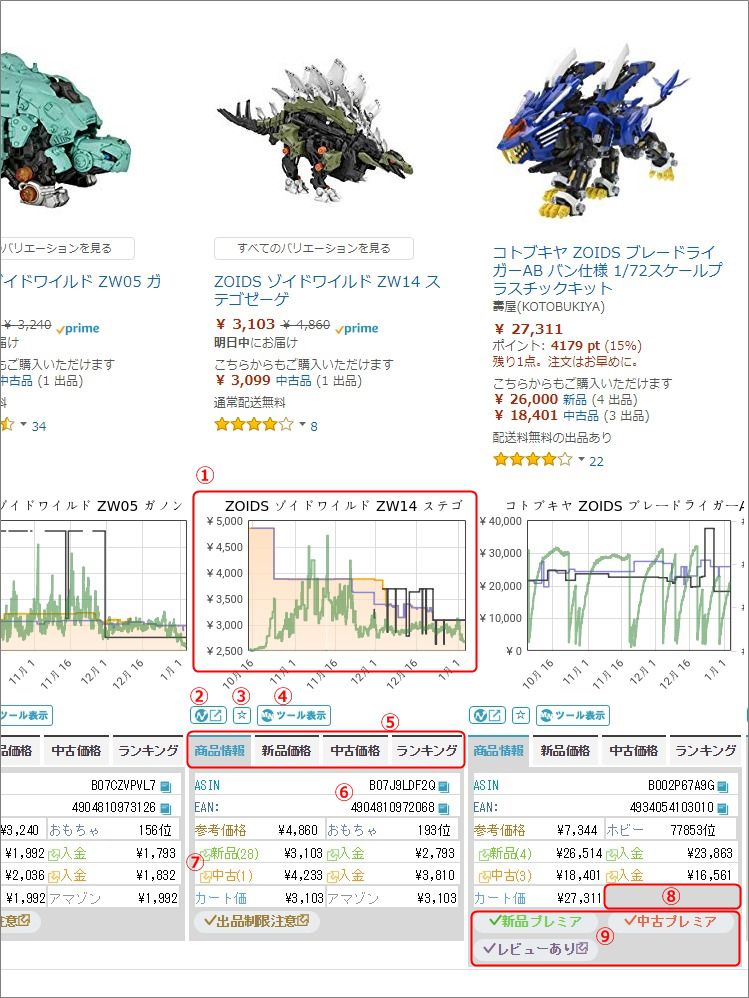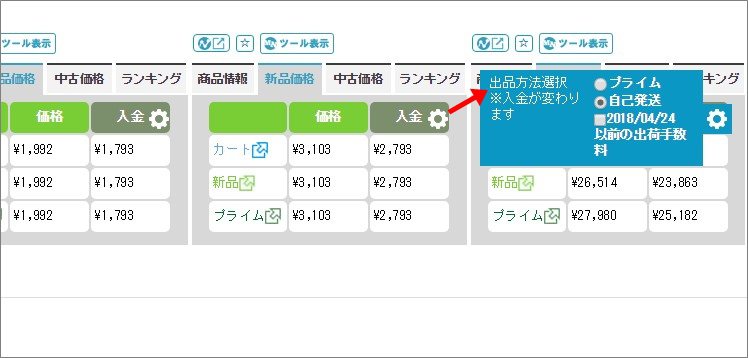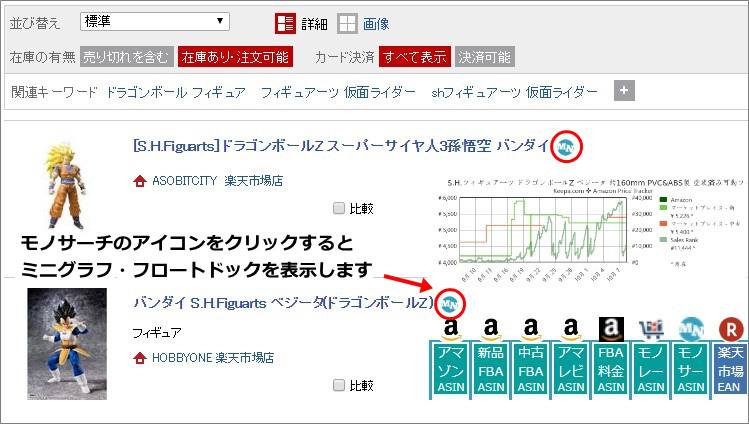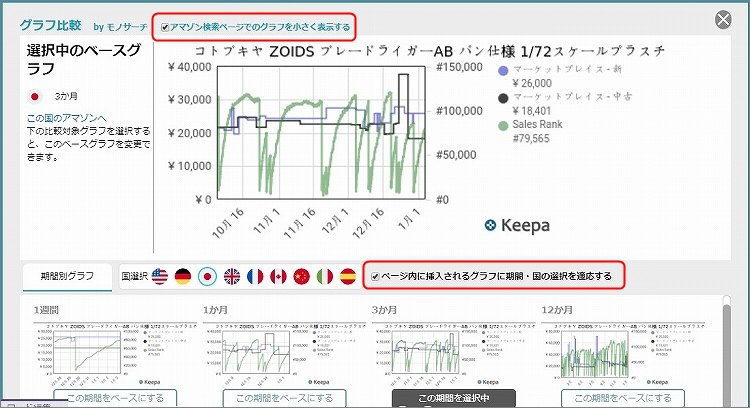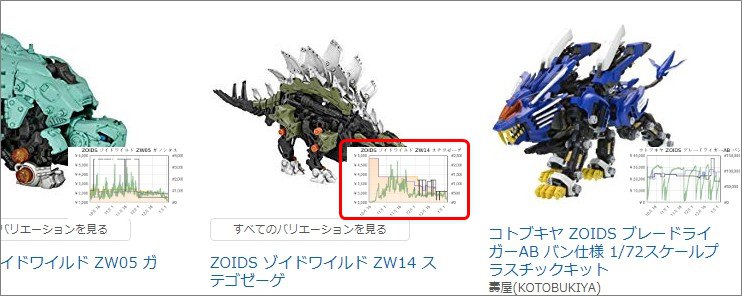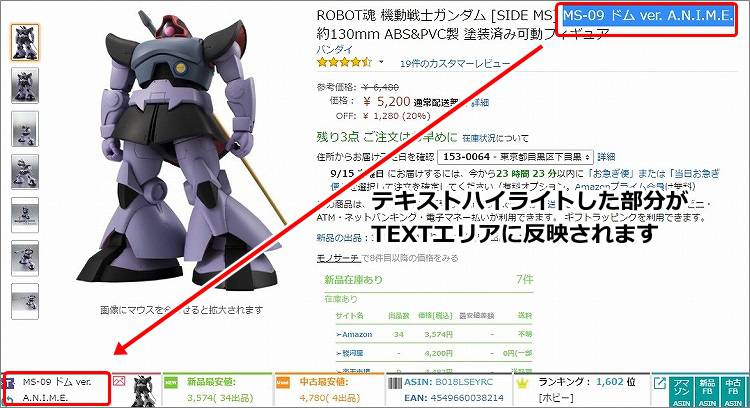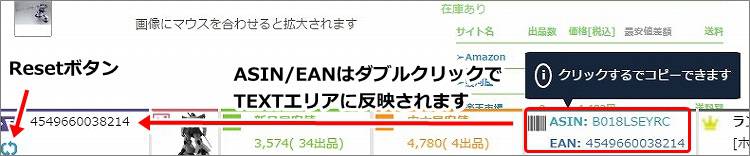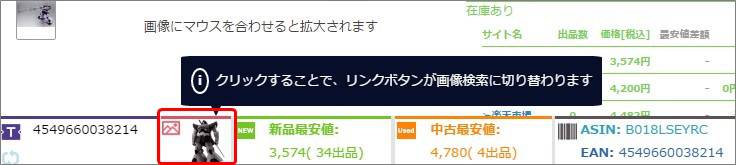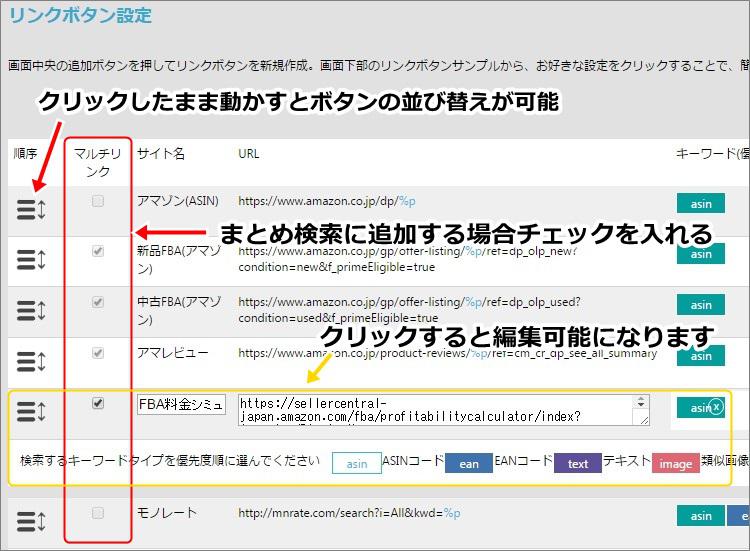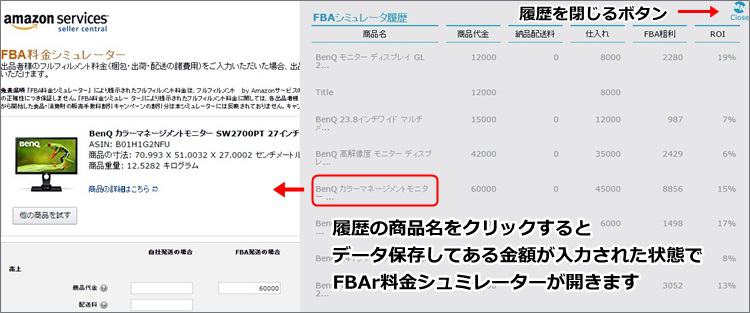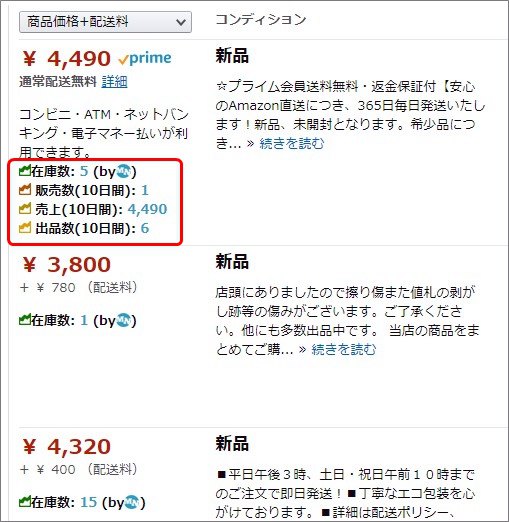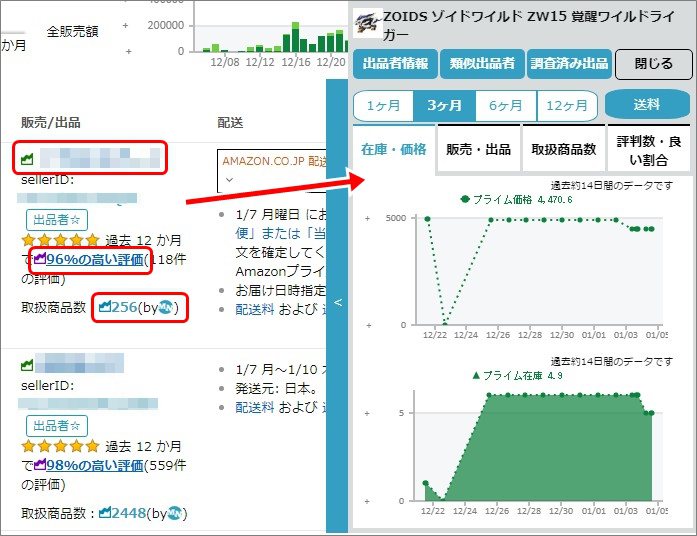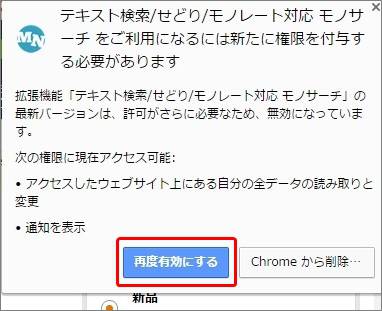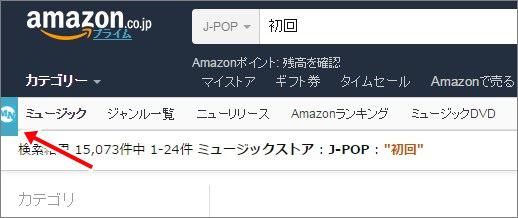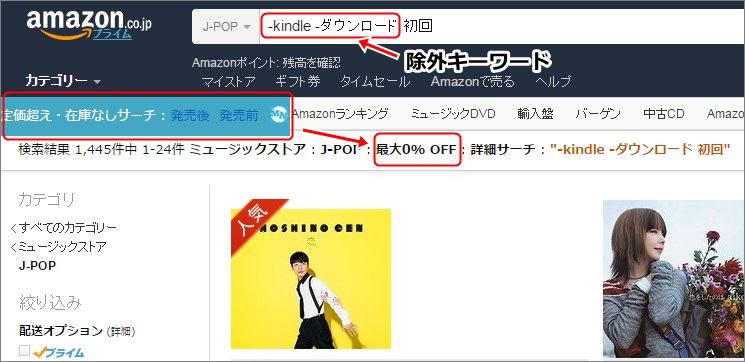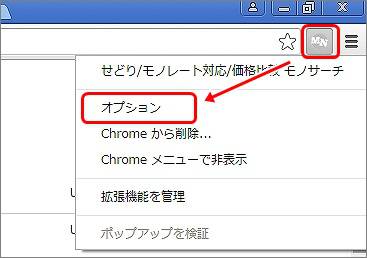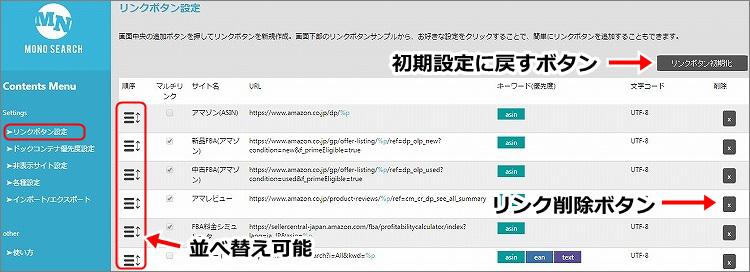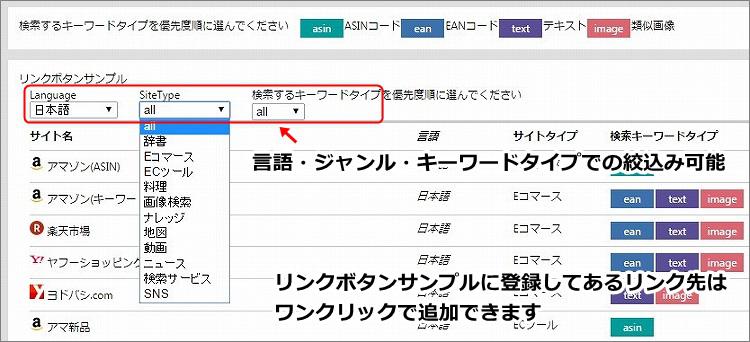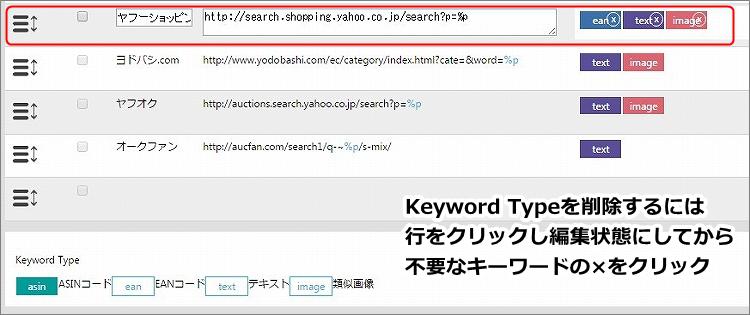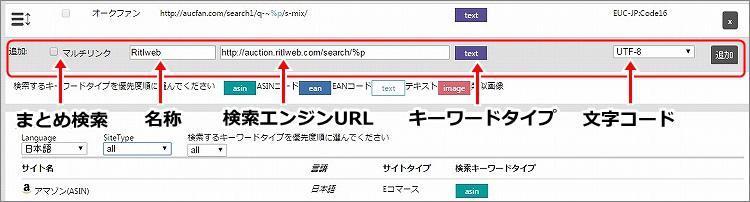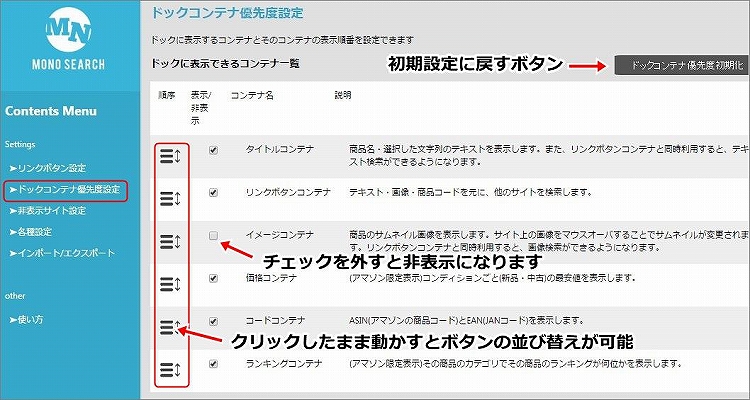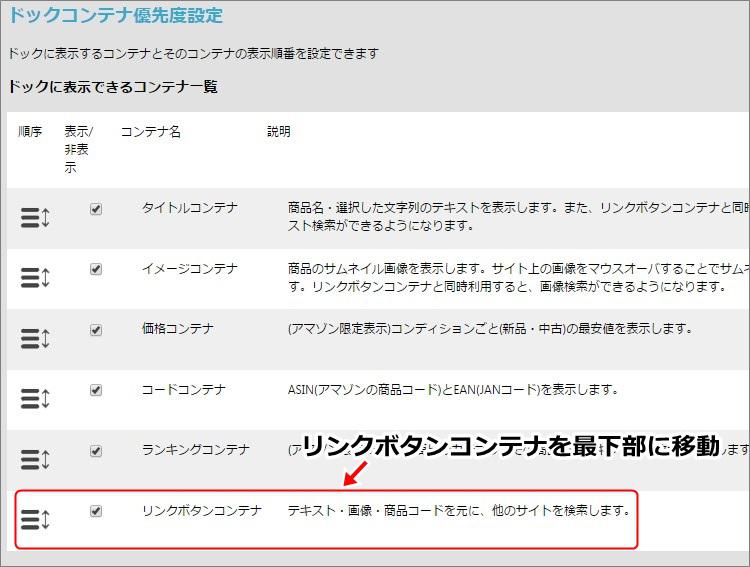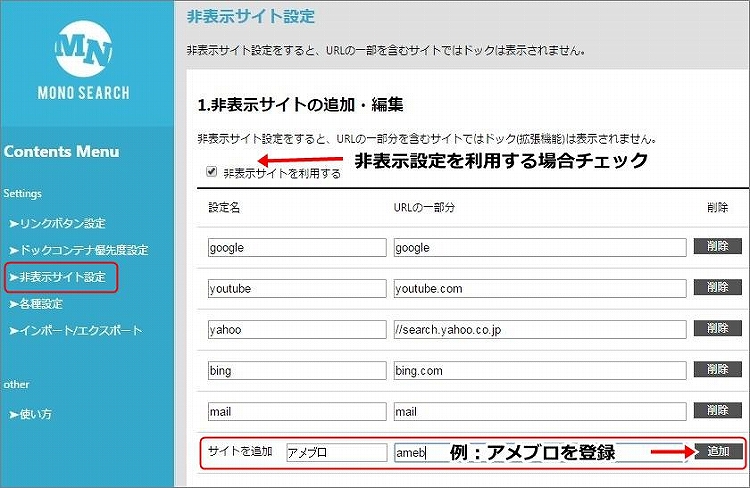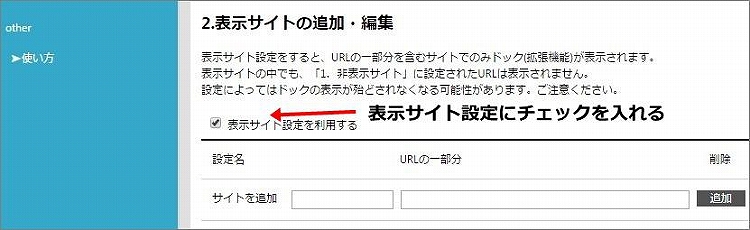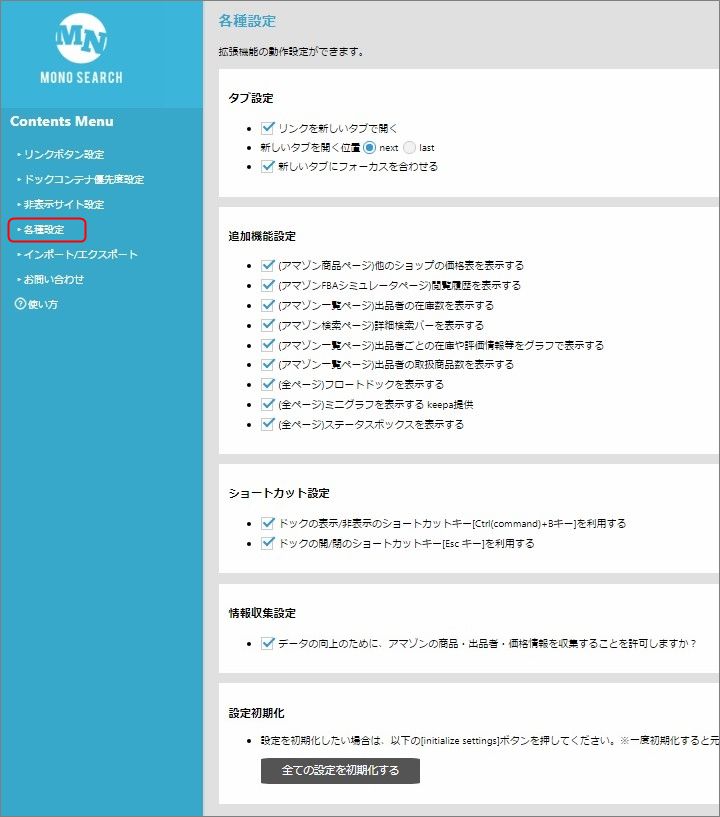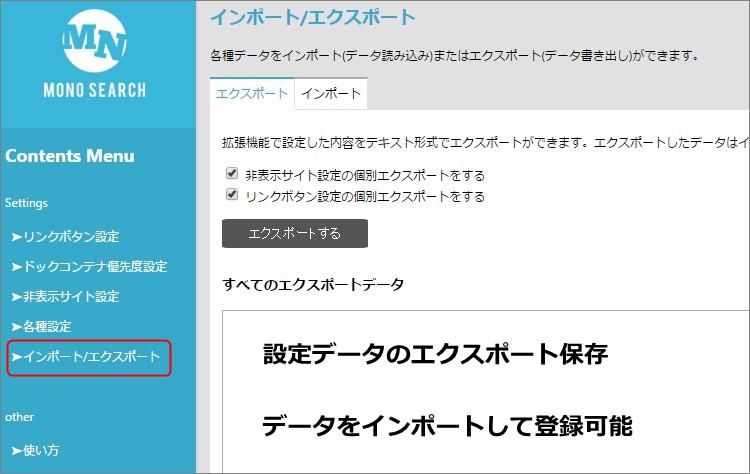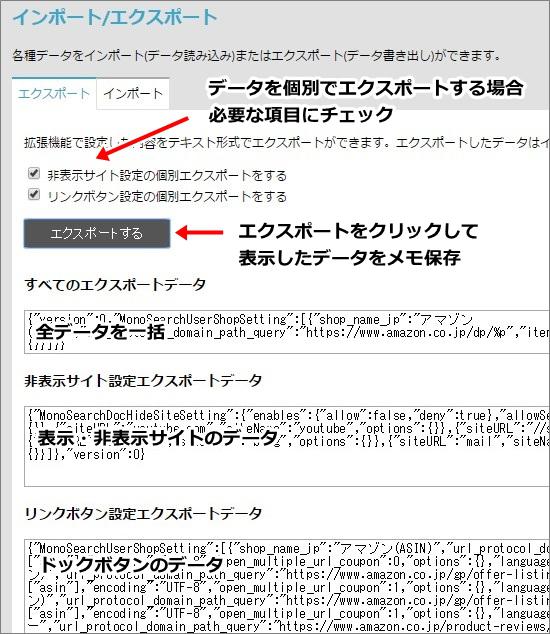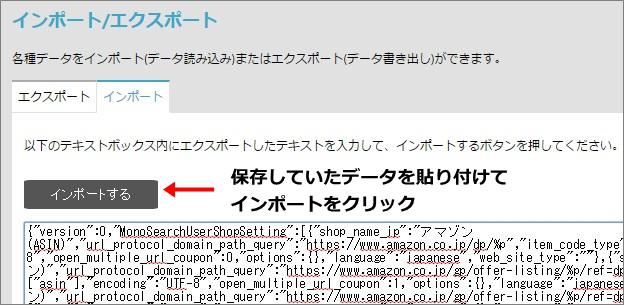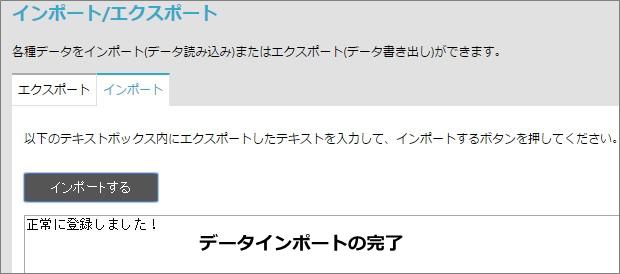���m���[�g������Chrome�g���@�\
���ǂ�[����Ȃ炨���b�ɂȂ��Ă���l���������m���[�g���g���@�\��p�ӂ��Ă���Ă��܂��B
�u���ǂ�/���m���[�g�Ή�/�ɐ����� ���m�T�[�`�v�Ƃ����������̂ł����A�����ēǂސl����ς��낤�Ƃ������ƂŁA���̃T�C�g�ł́u���m�T�[�`�g���v�Əȗ����ď������Ă��炢�܂��B
���m�T�[�`�g���ɂ��Ă̓����[�X����Ƀu���O�̕��ŏЉ���Ē����܂������A���ɓ��ɐi�����邽�ߏڂ�������y�[�W����邱�Ƃ��ł��Ȃ��ł���܂������A�T�ˎd�オ��J�������������Ă����悤�Ȃ̂Ŏg������ׂ��Ȑݒ���@�܂ʼn�����Ă����܂��B
���ǂ�/���m���[�g�Ή�/���i��r ���m�T�[�` �g���@�\
�g���@�\�lj����܂��̕��̓R�`������ �� Chrome �E�F�u�X�g�A
���L���ł́u���m�T�[�` PRO�v��2018�N2��18���Ƀ����[�X���܂���
PRO�@�\����y�[�W �� ���m�T�[�` PRO
�@
��{����
�g���@�\��lj�������Ԃ�Amazon�y�[�W���J���Ɖ�ʉ����Ƀ��m�T�[�`�g��Doc�{�̂��\������A���i�y�[�W�Ƀ��m�T�[�`�̃f�[�^���\������܂��B�i���i�f�[�^�͕\��/��\���̐�ւ����\�j
��{�́A���i���E�����N���\������Doc�{�^���E�摜�E�V�i�ň��l�E���Íň��l�E�����L���O�E�J�e�S���EASIN�EEAN(JAN)���\������܂��B���ꕔ���ڂ��\������Ȃ��ꍇ����
�V�i�ň��l�E���Íň��l�̃h�b�N�R���e�i���N���b�N����ƁA�e�����̏o�i�҈ꗗ�y�[�W���J���܂��B
�����N�T�C�g�̃{�^���͂��N���b�N����ƃf�t�H���g�ł̓����N��T�C�g�����j�^�[�ɉf���o������ԂŐV���ȃ^�u�ŊJ���܂��i�o�b�N�O���E���h�Ń����N���J�����蓯�^�u�ł̕\���֕ύX���邱�Ƃ��\�ł��j
�V�KDoc�{�^������A�V�iFBA�E����FBA��lj������FBA�o�i�҂ɍi�荞��Ԃŏo�i�ꗗ���J�����Ƃ��ł��܂��B
���m�T�[�`�g���̉E�[Close�{�^�����N���b�N����ƃ��m�T�[�`�g������\���ɂȂ�܂��B��\����Ԃ�ێ�����悤�ɂȂ�܂����̂ōĕ\������ꍇ��Open���N���b�N���܂��B
�I�v�V�����̊e��ݒ肩��V���[�g�J�b�g�L�[�̗��p��ON�ɂ���ƁA[Esc �L�[]�Ŋg���{�̂̕\��/��\���̐�ւ����ł��܂��BPC��ʂ��������ۂȂǃ��m�T�[�`�g����\���̍ۂɎc���OPEN�}�[�N���̂��\���ɂ������ꍇ�́A[Ctrl(command)+B�L�[]�Ń}�[�N���̂���\���ɂł��܂��B
���j�^�[�̕��ɂ���Ă͊g���h�b�N���ׂĂ����܂�Ȃ����Ƃ�����A���̏ꍇ��2�i�ڂ�\������A�C�R�����\�����܂��B
2�i�ڂ�\���邷�A�C�R�����N���b�N����ƁA���̂悤�ɉB��Ă����R���e�i���\�����܂��B
���m�T�[�`�g���ɕ\������Ă���ATEXT�i���i���j�EASIN�EEAN�́A�����N���b�N�Ŏ����I�ɃN���b�v�{�[�h�ɃR�s�[����܂��B
EAN�̐������N���b�N����ƃo�[�R�[�h�摜��\�����邱�Ƃ��ł��A�X�}�z�A�v���ł̃��T�[�`���\�ł��B
���m�T�[�`�g���́AAmazon�T�C�g�ȊO�̑����̃l�b�g�V���b�v��ł��\�����܂��B
�X�ɃX�S�C���ƂɁA���t�I�N�E�����J���Ȃ�JAN�\�����Ȃ��y�[�W�ł��^�C�g���\���ŕ\�����Ă���܂��B�q�b�g���̓��t�I�N���ł̃^�C�g���̕t�����ɍ��E����邽��100���Ƃ͂����܂��ADoc�{�^���Ƀ}�E�X�|�C���^�[���悹�Ă݂�ASIN���\�������ꍇ�́A���̂܂܃N���b�N����Amazon���i�y�[�W���J���܂��B
���̂悤�ɁA�g�b�v�y�[�W��\���ƂȂ��Ă���ꍇ��Amazon�g�b�v�y�[�W���J���܂��B
��ASIN���\������Ă��Ă��Ⴄ���i���J���ꍇ������܂�����V�b�J���m�F���Ă��������ˁB
Amazon�����ꗗ�Ń����L���O���i�ϓ����m�F�ł��܂�
�@Amazon�T�C�g�̌����y�[�W�ꗗ�ɁA���i�����L���O�ϓ��̃~�j�O���t�ikeepa�j��\�������邱�Ƃ��\�ł��B���e��ݒ肩��\��/��\���̐�ւ��i�O���t�T�C�Y�ύX�j���ł��܂�
�A���m���[�g�ŊY�����i��\�����܂�
�B���m�T�[�`�g���̏��i�E�H�b�`�ɓo�^���܂����L���Ń��m�T�[�`PRO�̏ꍇ�\�����܂�
�C�c�[���\�����N���b�N����ƃt���[�g�h�b�N���o�Ă��ă����N��y�[�W���J�����Ƃ��\�ł�
�D�e�^�u���N���b�N����ƕ\������f�[�^�̐�ւ����\�ł�
�EASIN�EEAN�̃e�L�X�g�̓����N���b�N�ŃN���b�v�{�[�h�ɃR�s�[����܂�
�F�e�R���f�B�V�����̍ň��l�Əo�i�Ґ��A�萔��������̓����ڈ����\�����܂��A�V�i�i���Áj���N���b�N����Ɗe�o�i�ꗗ�y�[�W���J���A�������N���b�N�����FBA�V���~���[�^�[���J���܂�
�G�Y���������ꍇ�̓O���[�A�E�g�ɂȂ�A�A�}�]���ɐ�A�J�[�g�擾�Ȃ��Ȃǂ�������܂�
�H�v���~�A�����i�A���r���[����A�o�i�������ӂȂǂ�\�����܂�
���i�^�u���J���A�����̎��ԃ}�[�N����v���C�� or ���Ȕz���œ����\���̕ύX���\�ł��B
�e��l�b�g�V���b�v�ł��m�F�ł��܂�
�e��l�b�g�V���b�v�ɂ����ă��m�T�[�`�̃A�C�R�����\������Ă���ꍇ�ɂ́A�N���b�N����ƃ~�j�O���t�ƃt���[�g�h�b�N���\�����܂��B
�~�j�O���t�̐ݒ�
��ʏ�ɕ\�������~�j�O���t���N���b�N����Ɛݒ��ʂ��J���܂��B
�f�t�H���g�ŕ\������f�[�^�v�����ԁi1�T��/1����/3����/12�����j�C�OAmazon���ւ���ꍇ�͊��Ԃ�I�����A�y�[�W���ɑ}�������O���t�Ɋ��ԁE���̑I����K������Ƀ`�F�b�N�����܂��B
�A�}�]�������y�[�W�ł̃O���t���������\������Ƀ`�F�b�N������ƁA��菬���ȃO���t�\���ƂȂ�܂��B
�e�L�X�g����
�o�[�W�����A�b�v�ɂ��e�L�X�g�w�肵�Ă���h�b�N�{�^���Ō������ł���悤�ɂȂ�܂����B
���܂Ń����N����J���ۂɏ��i�^�C�g���̑S�Ă����͂���Ă��܂������A�����őI���ł���悤�ɂȂ�܂��B
�e�L�X�g�I������������TEXT�G���A�ɔ��f����܂��B���i�^�C�g���S�Ă��ƃ����N��Ńq�b�g���Ȃ��\���������ł����猟���q�b�g�������ȕ�����I�����Ă��烊���N����J���܂��傤�B
TEXT�A�C�R�����N���b�N���ĕҏW�{�b�N�X���猟���������^�C�g���ɕύX���\�ł��B
ASIN/EAN����͂���ۂɂ̓_�u���N���b�N�ł��BTEXT�G���A�́kReset�{�^���l���N���b�N����Ə�����Ԃ�Amazon���i�^�C�g���ɖ߂�܂��B
�摜����
�g���@�\�ɕ\�����ꂽ���i�摜���N���b�N����Ɖ摜�����ւ̐�ւ����\�ł��B
�܂Ƃ߂Č���
�k�܂Ƃ߂āl�{�^������A�w�肵�������̃����N����ɊJ�����Ƃ��\�ł��B
�g���I�v�V�����̃����N�{�^���ݒ���J���A�k�}���`�����N�l�̗�Ƀ`�F�b�N����ꂽ�����N����ɊJ����悤�ɂȂ�܂��B
�`�F�b�N������ۂɂ́A�ŏ��ɍs�̂ǂ������N���b�N���ҏW�\�ȏ�Ԃɂ��Ă���`�F�b�N�����܂��B
�ƂĂ��֗���FBA�����{�^��
Amazon�̎d�l���ύX���Ă���Ƃ������́AFBA�V���~���[�^�[���J��ASIN���͂��ď��i��I���A����ɋ��z����͂��Ă��痿���v�Z�Ǝ�Ԃ��|�����Ă��܂������A���m�T�[�`�g����FBA�{�^������FBA�V���~���[�^�[���J���Ǝ����I�ɏ��i�I�����ň��l�����͂��ꂽ��ԂŃ����N����J���܂��B
�u���i���^���i����^�[�i�z�����^�d����^FBA�e���^ROI�v�Ƃ����\��������܂��B
ROI�́ureturn on investment�v�̗��ŁA�d���ꉿ�i�ɑ���e���̊����������Ă��܂��B
�� �e�����d����~100����ROI
�ߋ��̉{��������ۑ����Ă���̂ŁA���������ɂ��鏤�i�����N���b�N����ƃf�[�^�ۑ����Ă�����z����͂�����Ԃ�FBA�V���~���[�^�[���J���܂��B
Chrome�Ƀ��m�T�[�`�g���@�\��lj����Ă���ƁA���m���[�g�T�C�g����FBA�������m�F����ۂɂ����i�f�[�^�����͂��ꂽ��Ԃ�FBA�V���~���[�^�[���J����悤�ɂȂ�܂��B
�o�i�҂̍ɐ����ȒP�Ƀ`�F�b�N�\
��������o�i�҂���͍ɂ��������Ă��邾�낤�c�ƃ`�F�b�N���邹�ǂ�[����ɕ֗��ȋ@�\
���m�T�[�`�g���g����lj����čɕ\����ON�ɂ��Ă���ƊȒP�Ƀ`�F�b�N�\�ɂȂ�܂��B
�Y���o�i�҂�10���Ԃł��̏��i�����o�i�E�̔����Ă���̂��A�܂����̔̔��̍��v���z�͂����炩�A�c��̍ɂ͉����邩�A���̂悤�ȏ��܂ŕ�����܂��B
�f�[�^�\���G���A�t�߂ɃI���}�E�X���邱�Ƃʼn�ʉE���ɂ���ɏڍׂȕ\�����o�܂��B
�o�i�҂̍ɐ��E���i�E�]���̗������`�F�b�N�\
��L�摜�Ő��������f�[�^�\���G���A�������́A�o�i�Җ��E�]�����Ȃǂ̃G���A�Ƀ}�E�X�|�C���^�[���ړ�������Ɖ��̉摜�̂悤�ȃf�[�^���\�����܂��B
���̏o�i�҂̊Y�����i�̍ɐ��E���i�̕ϓ��������m�F�ł��܂��B�������{�^���������Ǝ��Ȕz�����i�͑������݂ŕ\��
�k�]�����E�ǂ��]�������l���N���b�N����ƕ]���������m�F�ł��܂��B
���m�T�[�`PRO�̏ꍇ�́k�̔��E�o�i�l�k�戵���i���l�̃f�[�^���m�F�ł���悤�ɂȂ�܂��B
�y�g���@�\�o�[�W�����A�b�v�Œ�~��ԂɂȂ����ꍇ�̑Ώ��@�z
�g���o�[�W�����A�b�v���ɁA�V���Ȍ�����t�^���Ȃ��ƍɁE���i����\���̂𗘗p�ł��Ȃ���ԂɂȂ����ꍇ�́A�M���ł��锭�s���̏ꍇ�́k�ēx�L���ɂ���l���N���b�N����Ɗg�����p�ł���悤�ɂȂ�܂��B
�艿�����E�ɂȂ����i�̌���
���m�T�[�`�g���@�\�́A�艿�ȏ�Ŕ̔�����Ă��鏤�i���i�荞��Ō����\�ł��B
��ʂ̍���ɁA�艿�����T�[�`�̃A�C�R�����\������Ă�����I���}�E�X���A������E�����O���N���b�N
�艿�ȏ�i�艿���܂ށj�̔̔����i���\�����܂��B
�����{�b�N�X�ɃL�[���[�h���͂Ō������Ă���ꍇ�́A���O�L�[���[�h�Ƃ��āu-kindle -�_�E�����[�h�v�������I�ɓ���܂��B
�I�v�V�����ݒ�̕��@
������Ԃł悭�o���Ă���g���@�\�ł�����A�����炭8�����̂��ǂ�[����̓f�t�H���g�̂܂ܗ��p���邾�낤�Ǝv���܂����A����Ɏg���₷�������D�݂ɐݒ肵�����l�̂��߂ɃI�v�V�����ݒ�̕��@���Љ�Ă����܂��B
�I�v�V������ʂ��J���ɂ́A�g���@�\�{�^�����E�N���b�N����I�v�V������I�����邩
���m�T�[�`�g���̉E�[�ɃI�v�V������ʂ��J�����ԃA�C�R�����ݒu����Ă��܂��B
�J�������m�T�[�`�g���̃I�v�V�����y�[�W���㕔���猩�Ă�����
�h�b�N�{�^���̕\�����͕��בւ����\�ł��B�}�E�X�|�C���^�[���k�����l�̗�ɂ����Ă������N���b�N�����܂܈ړ������܂��B
�s�v�ȃ����N��́k�~�l�{�^���ō폜
�k�����N�{�^���������l���N���b�N����Ə�����Ԃ̃f�t�H���g�ɖ߂�܂��B
�����������ł��Ȃ��̂œƎ��ݒ�����Ă���l�͊ԈႦ�ăf�t�H���g�ɖ߂��Ȃ��悤�ɒ��ӂ��Ă��������B�ݒ���G�N�X�|�[�g�ł���@�\������܂�����ݒ�͕ۑ����Ēu���܂��傤�B
�����N�{�^���T���v���ɕ\�����Ă���T�C�g�̓����N���b�N�Ń��m�T�[�`�g���ɒlj��ł��܂��B
�T���v���{�^���̃f�t�H���g�\���͍������ǂ胁�C���̕\���ƂȂ��Ă��܂��A�A���]���E�A�o�]���ŗ��p�����l�́kLanguage�l����]�̍��֕ύX�������́kAll�l�őS�Ẵ{�^����\�������Ă����]����T�C�g�̃{�^�������邩�m�F���Č��Ă��������B
����E�W�������E�L�[���[�h�^�C�v�ōi�荞��ŕ\�������邱�Ƃ��\�ł��B
�ҏW�������s���N���b�N����ƕύX�\�ȏ�ԂɂȂ�܂��A�s�v�ȃL�[���[�h�^�C�v������ꍇ�k�~�l���N���b�N�ŏ��O�L�[���[�h�Ƃ��܂��B
�L�[���[�h�^�C�v�́uasin�Eean�Etext�Eimage�v��4��ނ�����A�ktext�l��I���������̂͑S�ĉE�N���b�N����̌����ɂ��lj�����܂��B
�k�㋉�Ҍ����l�蓮�ŃT�C�g��lj�
���ɑ����̃T���v���T�C�g��p�ӂ��Ă���܂��̂ŁA���������̐ݒ肪�K�v�Ȃ��ǂ�[����͏��Ȃ��Ǝv���܂����A�������g�������T�C�g���T���v���ɖ����Ƃ����ꍇ�̓o�^���@���Љ�܂��B
��Ƃ��āA�I�[�N�V�������f�����́uRitlweb�v��lj����Ă݂܂��B
�I�v�V������ʂ̃����N�{�^���ݒ�̃^�u����A�ʼn����́k�lj��l�̍s�ɓ��͂��čs���܂��B
���͎̂�����������₷�����m�ŗǂ��ł��A����́uRitlweb�v�Ɠ���
URL�́uhttps://auction.ritlweb.com/search/%p�v�����G���W����URL�ɑ���l%p��t���Ă܂�
Keyword Type(Priority)�́A�ktext�l��I��
Keyword Type�͌����܂܂ł����A�kasin�l�̓A�}�]���֘A�̃T�C�g�Ŏg�p�AJAN�R�[�h�Ō����\�ȃT�C�g�Ȃ�kean�l�A�^�C�g���������C���Ȃ�ktext�l�摜��������ꍇ�́kimage�l
������ Keyword Type ��ݒ肵�Ă���ꍇ�A�lj��������Ԃ������ɂ�����D�揇�ʂƂȂ�܂��B�kean�l�{�^�����N���b�N���Ēlj��������ƂɁktext�l��lj������Ȃ�AJAN�ŃT�[�`���Č�����Ȃ���^�C�g���ŃT�[�`�Ƃ����������ł��B
�����R�[�h�͂Ƃ��ɖ�肪������kUTF-8�l��OK�ł��B�����N����J�����ۂɃL�[���[�h������������������ꍇ�́kSJIS�l����I�����Ė��������邩�����Ă݂ĉ������B
PC���j�^�[���ɂ���ă��m�T�[�`�g���ɕ\���ł���{�^���̐������E����܂��A�E���̃R���e�i���\������Ȃ��Ȃ����I�Ƃ����ꍇ�́A�\���̈�s����2�i�ڂ�\������A�C�R�����E�[�ɕ\������܂��̂ŃN���b�N���Ċm�F���Ă��������B
�h�b�N�R���e�i�̗D��x�ݒ�
���m�T�[�`�g���ł́A���i�^�C�g���E�����N�{�^���EASIN�E�����L���O�ȂǁA���ꂼ��̍��ڂ��R���e�i�ŕ����ĕ\�����Ă��܂��A�g���l�ɂ���Ă͕\�����Ȃ��Ă����܂�Ȃ��f�[�^��D�݂̔z�u������Ǝv���܂��̂ŁA�R���e�i�̕\���ݒ�ɂ��ĉ�����܂��B
�I�v�V������ʂ���u�h�b�N�R���e�i�D��x�ݒ�v��I��
�k�����l�̂Ƃ�����N���b�N�����܂ܓ��������Ƃŏ��Ԃ̓���ւ����\�ł��B��ʂɎ����Ă����ƁA���j�^�[�ł͍����ɕ\�������悤�ɂȂ�܂��B
�k�\��/��\���l�̃`�F�b�N���O���Ɣ�\���ɂȂ�܂��B
�k�h�b�N�R���e�i�D��x�������l���N���b�N����Ə�����Ԃɖ߂�܂��B
�����Ɂk�����N�{�^���R���e�i�l���ʼn��ʂɔz�u���Ă݂��
���m�T�[�`�g���̃h�b�N���m�F����ƃ����N�{�^�����E���Ɉړ����܂����B
PC���j�^�[�̕��ɂ��g���h�b�N��1�i�ڂɕ\���ł���f�[�^�������܂�����A�K���m�F�������f�[�^��D��I�ɍ����ɔz�u����ȂǍH�v���܂��傤�B
���m�T�[�`�g����\���E��\���ɂ���ݒ�̕��@
���m�T�[�`�g�����\���ɂ������T�C�g�̓o�^�A����̃T�C�g�ł̂݃��m�T�[�`�g����\�������邱�Ƃ��\�ł��B�i�f�t�H���g�ł�����x�̃T�C�g�ݒ肪����Ă��ă`�F�b�N�������Ă܂��j
�T�C�g��lj��̍s�ɐݒ薼�ƃT�C�gURL����́iURL�̈ꕔ��OK�j���lj����N���b�N
�T�C�g�S�̂Ŕ�\���ɂ������ꍇ�́A�S�y�[�W��URL�ɋ��ʂ������ȕ�����I�сA����y�[�W�ł̂ݔ�\���ɂ������ꍇ�͂��̃y�[�W�ŗL�̕�����I�т܂��B
�g���@�\�����{�^�������邩��ׂ����ݒ肵�Ȃ��Ă����v���Ƃ͎v���܂����A�ꕔ�T�C�g�ŕ\���̕s����o���肷��P�[�X������悤�ł�����A���̏ꍇ�̑Ώ��@�Ƃ��ė������Ă����܂��傤�B
���m�T�[�`�g���̌����ē��ŁA�Z���[�Z���g�����[�i�y�[�W���\�����Ȃ��ꍇ�́uinbound�v��URL�̈ꕔ�Ƃ��ē��͂���悤�Ɉē�����Ă��܂��B
����́uhttps://sellercentral.amazon.co.jp/gp/fba/inbound-queue�v���̂悤��URL���������ꍇ�ɁA�usellercentral�v�Ŏw�肷��ƃZ���[�Z���g�����S�̂Ŋg������\���ɂȂ��Ă��܂����A�[�i�y�[�W�ŗL�́uinbound�v�Ƃ����������w�肷��Ɣ[�i�y�[�W�̂ݔ�\���ɂł���Ƃ������Ƃł��B
�A���u���Ŕ�\���ɂ���ꍇ�Ɂuameb�v�Ǝw�肵�Ă���̂��uameba�v�uameblo�v�����̋��ʕ������o���Ă���`�ł��B
����̃T�C�g�ł̂݃��m�T�[�`�g����\�����������ꍇ�́A�k�\���T�C�g�̒lj��E�ҏW�l����ʂɐݒ肵�܂��B
�T�C�g�̓��͕��@�͔�\���ݒ�Ɠ����ł��B
�Ⴆ�A�\���T�C�g�ݒ�𗘗p����Ƀ`�F�b�N�����āA�T�C�g��lj�����A�ݒ薼�͎�����������₷���\���ō\���܂��k�A�}�]���lURL�̈ꕔ�kamazon.co.jp�l�Ɠ��͂��lj��������Ɠ��{��Amazon�T�C�g�ł������̃T�[�`�g�����\�����܂��B
��\���ݒ�ƕ\���ݒ���ɍs�����ƂŁA����T�C�g�̂Ȃ��ł��̕����͕\�����Ȃ��Ƃ����ݒ���\�ɂȂ�܂��B
����T�C�g�̒��œ���y�[�W�����\���������Ȃ��Ƃ����ꍇ�͔�\���ݒ���g���A��{�I�ɂ��̃T�C�g�S�̂��\���ɂ�����������y�[�W�����\�����������Ƃ����ꍇ�͕\���ݒ�𗘗p����Ƃ����`�ɂȂ�܂��B
�e��ݒ�̕��@
���^�u�ݒ�
- �E�����N��V�����^�u�ŊJ��
- �E�V�����^�u���J���ʒu�inext/last�j
- �E�V�����^�u�Ƀt�H�[�J�X�����킹��
���lj��@�\�ݒ�
- �E���̃V���b�v�̉��i�\��\�����遦���݈ꎞ�I�ɒ�~��
- �EFBA�V���~���[�^�[�{��������\������
- �E�e�o�i�҂̍ɐ���\������
- �E�ڍ����o�[�i��ʍ���̒艿�z�������j��\������
- �E�e�o�i�҂̍ɐ��E�]������\������
- �E�e�o�i�҂̎戵���i����\������
- �E�t���[�g�h�b�N��\������
- �E�~�j�O���t��\������ikeepa�O���t�j
- �E�X�e�[�^�X�{�b�N�X��\������
���V���[�g�J�b�g�ݒ�
- �E�h�b�N�̕\��/��\���kCtrl(command)+B�L�[�l�̗��p ���h�b�N�����S�ɔ�\��
- �E�h�b�N�̊J/�kEsc�l�̗��p���h�b�N���������OPEN�{�^����\��
�������W�ݒ�
- �E�f�[�^�̌���̂��߂ɁA�A�}�]���̏��i�E�o�i�ҁE���i�������W���邱�Ƃ�����
���h�b�N�ݒ菉����
�e��ݒ�ɂ��Ă͕�����Ǝv���܂����A�h�b�N�{�^���������ă����N����J�����ɐV���ȃ^�u�ŊJ���̂��A�����Ă���^�u�ɕ\������̂��͍D�݂ɉ����Ďg�������Ă��������B
�^�u���J���ʒu�inext/last�j�Ƃ����̂́A����3�̃^�u���J���Ă��Ĉ�ԍ��̃^�u�Ńh�b�N�{�^�����������ꍇ�Ɂknext�l�Ȃ��ƂȂ�i������2�Ԗځj�ɐV���ȃ^�u���J���܂��A�klast�l�Ȃ��ԉE�i������4�Ԗځj�ɐV���ȃ^�u�ŊJ���܂��B
���m�T�[�`���i�\�̑}�����I���ł���悤�ɂȂ�܂�������A�g������������lj����ăp�\�R���̃y�[�W�Ǎ��݂��x���č����Ă���l�͔�\���ɂ��Ċm�F���������Ƀh�b�N�{�^�����烂�m�T�[�`���J�������X���[�Y���Ǝv���܂��B
�ݒ�f�[�^�̃G�N�X�|�[�g�E�C���|�[�g�̕��@
���m�T�[�`�g���̐ݒ�f�[�^���G�N�X�|�[�g�ŕۑ��A�C���|�[�g�ł̐ݒ�o�^���\�ƂȂ�܂����B�����̃f�[�^�̃o�b�N�A�b�v�ɂ��𗧂��܂����A���̃��[�U�[���ݒ�ς݂̃f�[�^��o�^���ĊȒP�ɐݒ肷�邱�Ƃ��\�ł��B
�k�C���|�[�g/�G�N�X�|�[�g�l���N���b�N���ăG�N�X�|�[�g���J��
��{�I�Ɂk���ׂẴG�N�X�|�[�g�f�[�^�l�ł܂Ƃ߂ăG�N�X�|�[�g��OK�ł��B
���O�T�C�g�̐ݒ�̂݁A�������̓h�b�N�{�^���̐ݒ�݂̂��A���̂��ǂ�[��������ꍇ�Ȃǂ́A�k��\���T�C�g�ݒ�l�k�����N�{�^���ݒ�l���ʂɃG�N�X�|�[�g���Ă��炢�A���̃f�[�^���C���|�[�g�����܂��B
�k�C���|�[�g�l�^�u���N���b�N���āA�f�[�^��\��t������k�C���|�[�g����l���N���b�N
�k���ׂẴG�N�X�|�[�g�f�[�^�l���C���|�[�g����ƑS�f�[�^���㏑���k��\���T�C�g�ݒ�l�k�����N�{�^���ݒ�l�ǂ��炩�P�̂ŃC���|�[�g����ƊY���̍��ڂ̂ݏ㏑���ƂȂ�܂��B
����ɓo�^���܂����I�̕\�����o����OK�ł��B
���m�T�[�`�g���́A����������o�[�W�����A�b�v���邩�Ǝv���܂�����ύX������܂�����L���R���e���c���C�����Ă����܂��B
���m�T�[�` PRO��
�����z���̗L���Łu���m�T�[�` PRO�v��2018�N2��18���Ƀ����[�X����܂����B
���m�T�[�`PRO�ɂ��Ă͐V���Ɍʃy�[�W����������Ă��܂��B
PRO�@�\����y�[�W �� ���m�T�[�` PRO