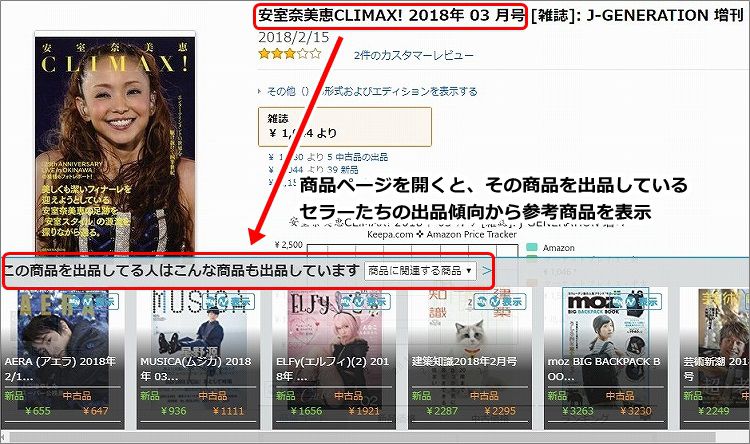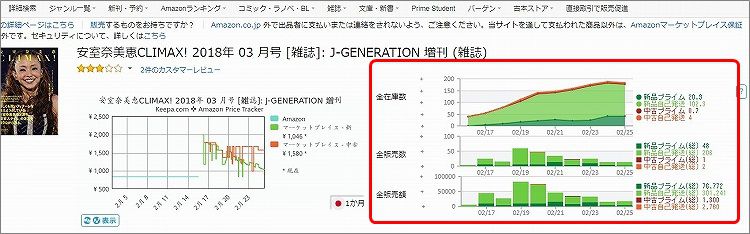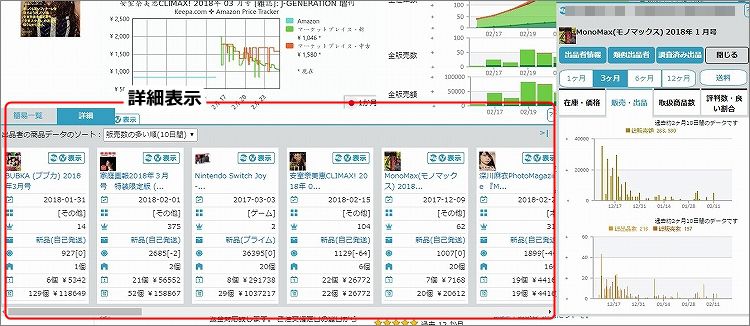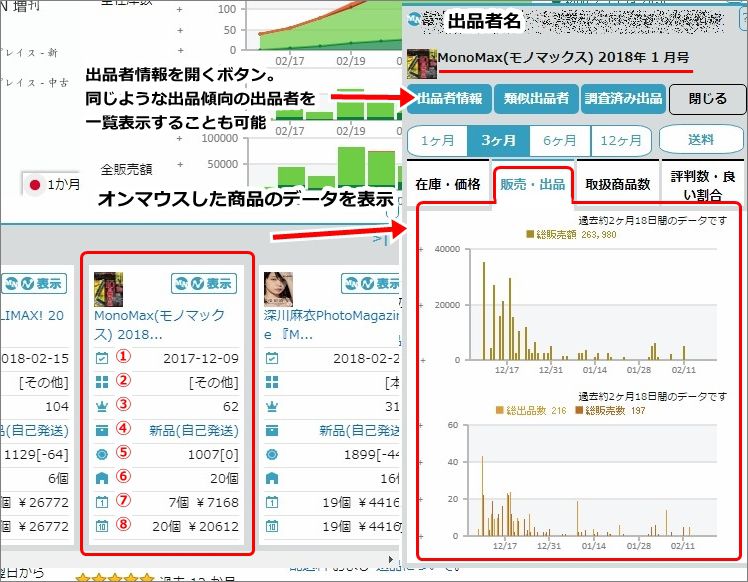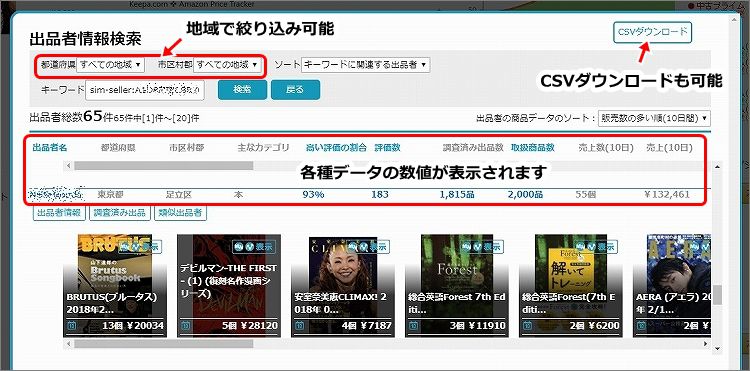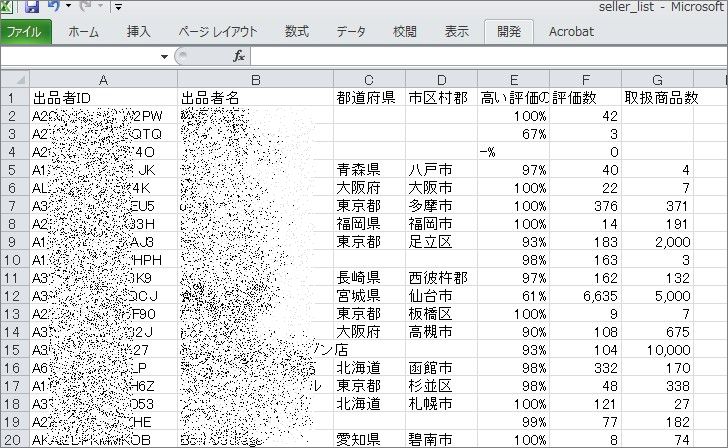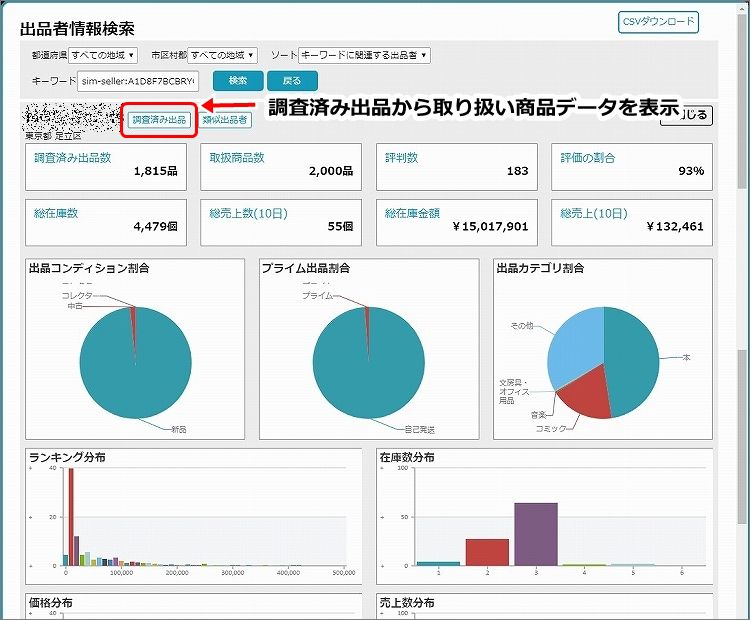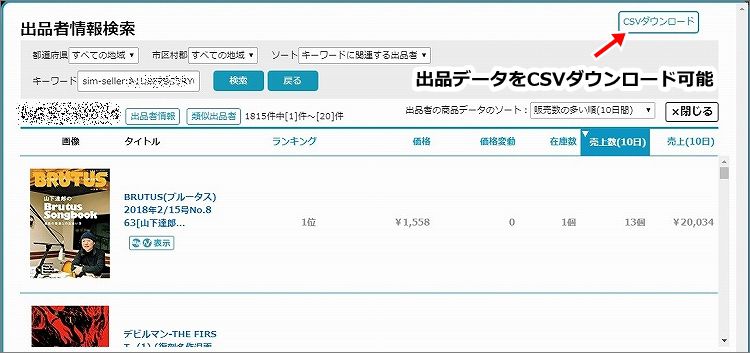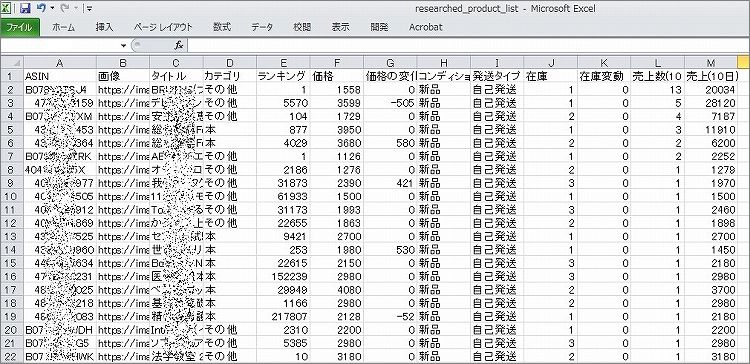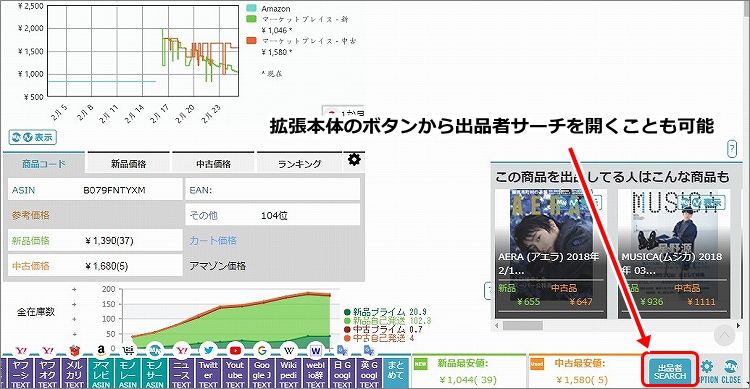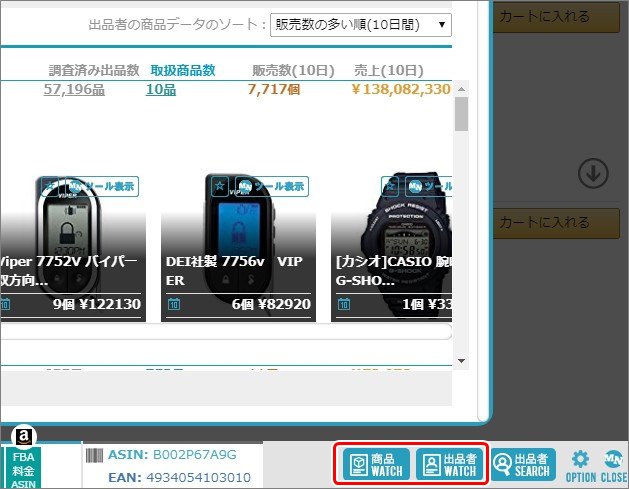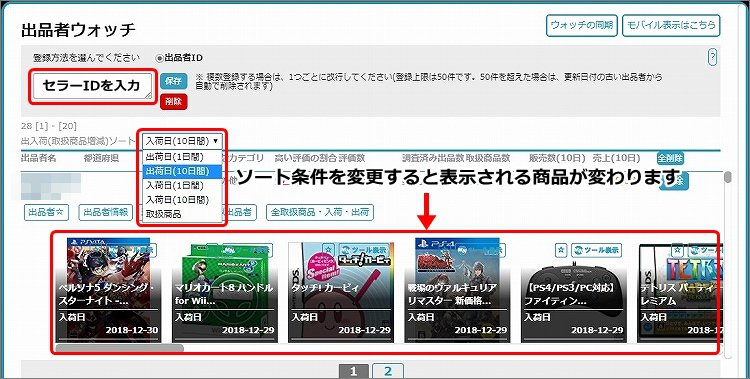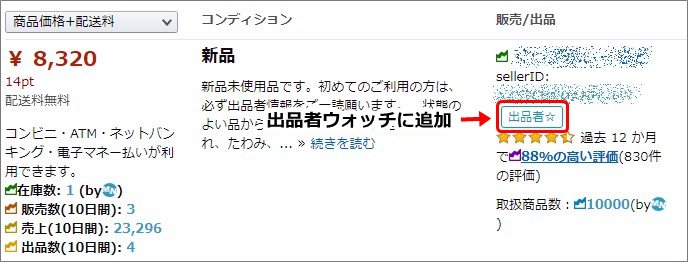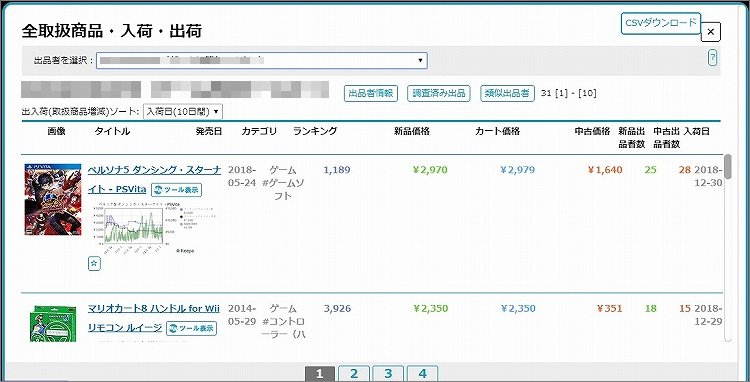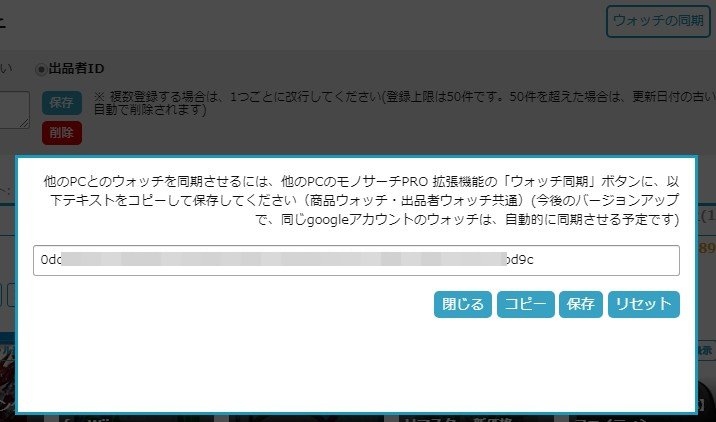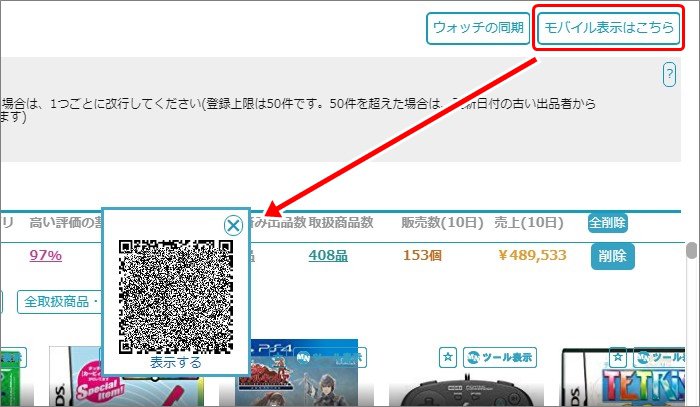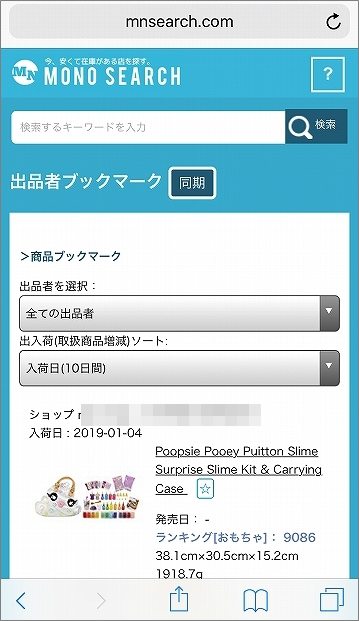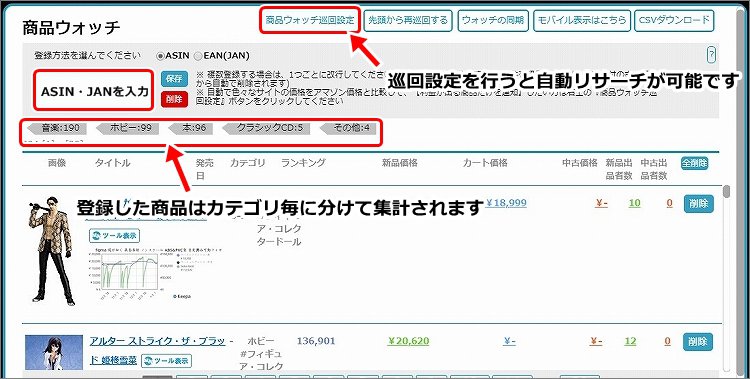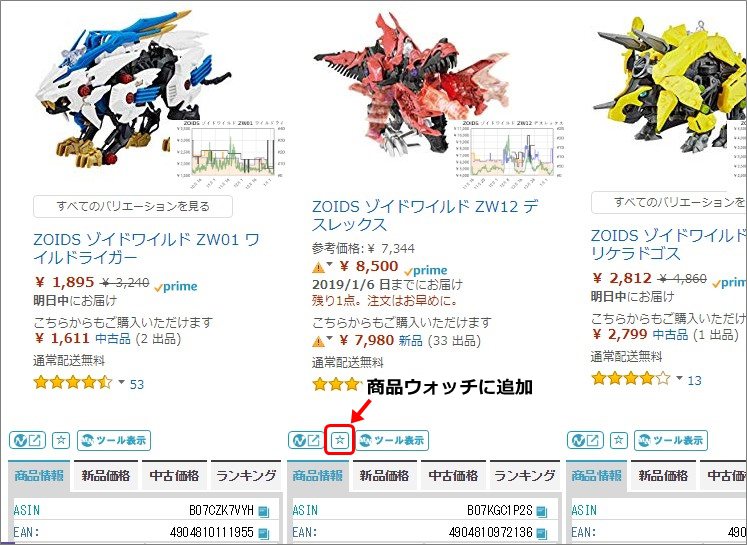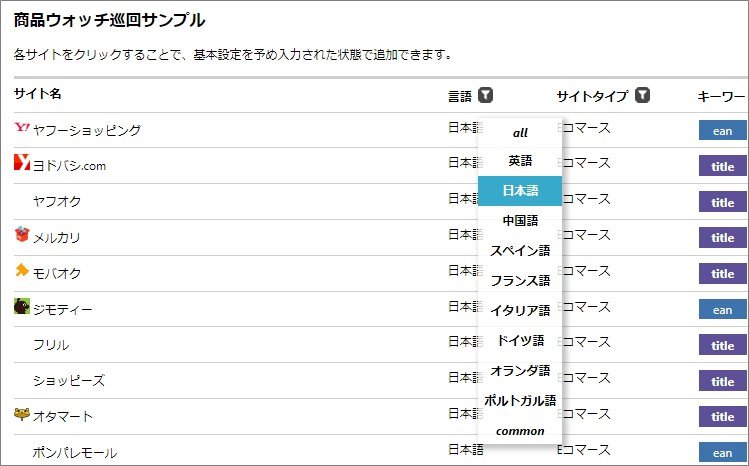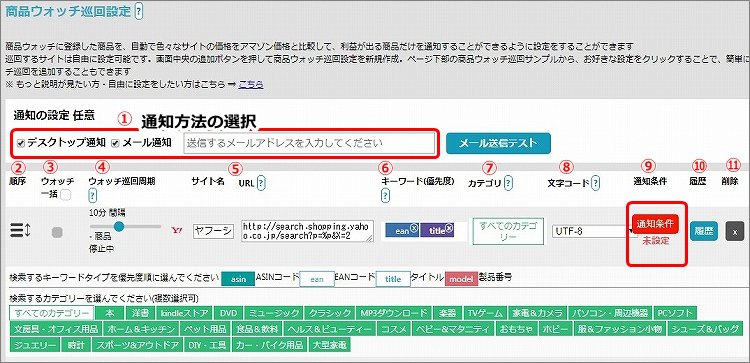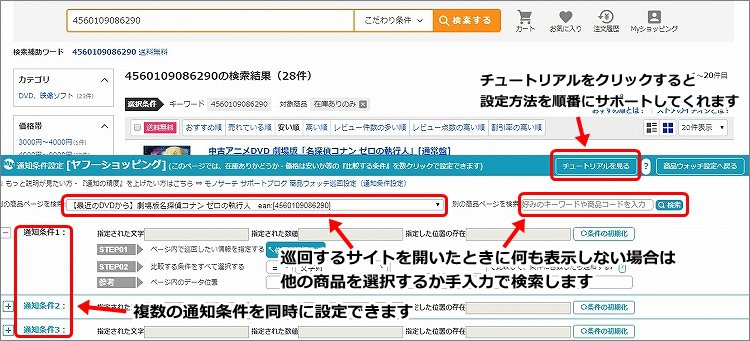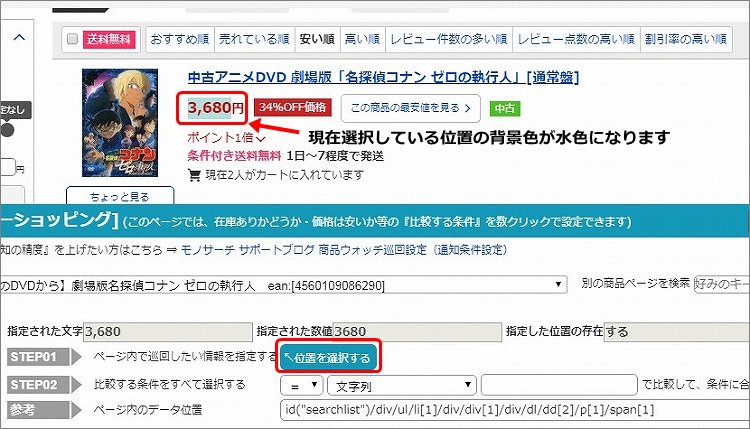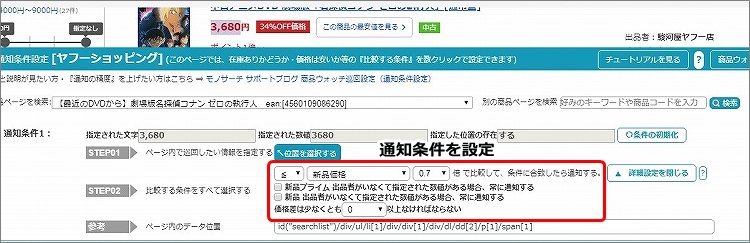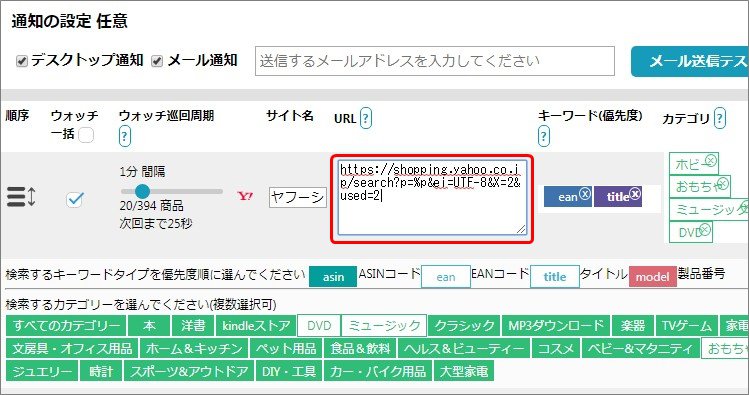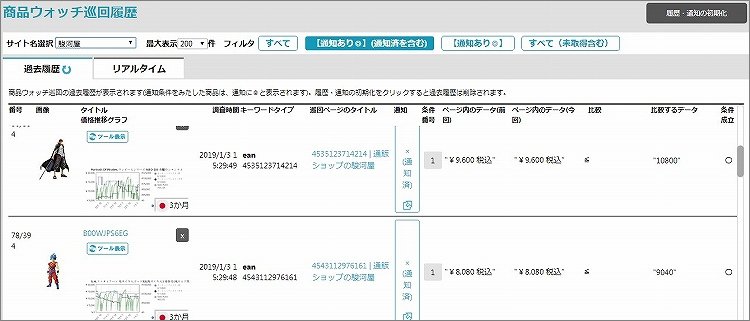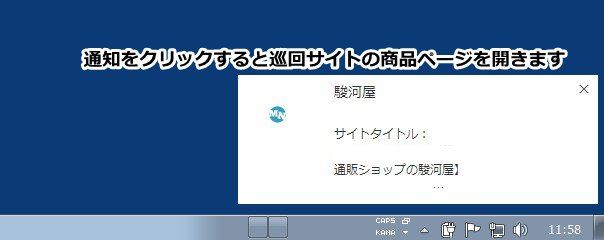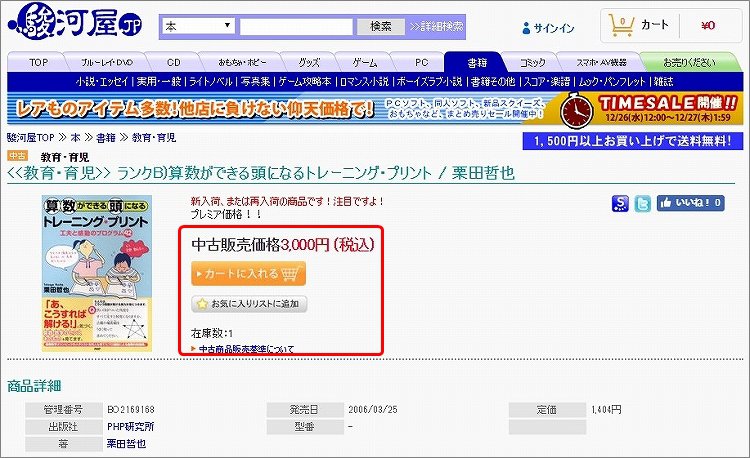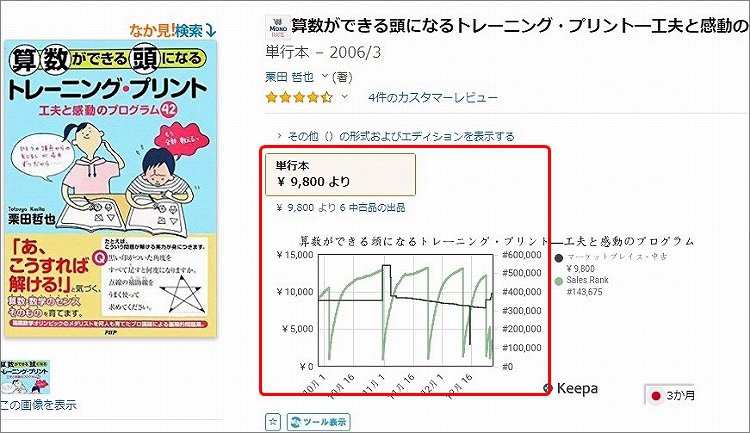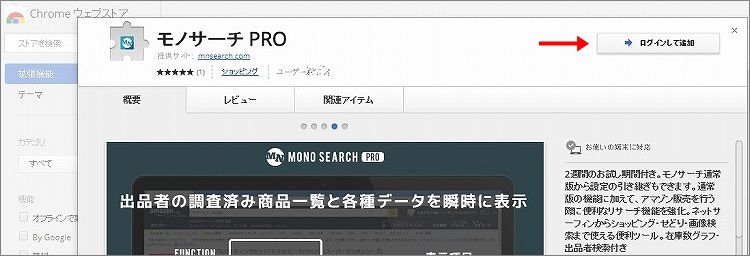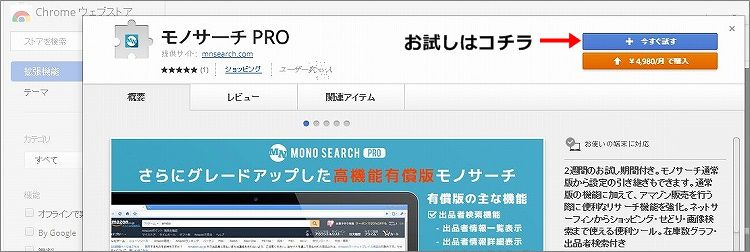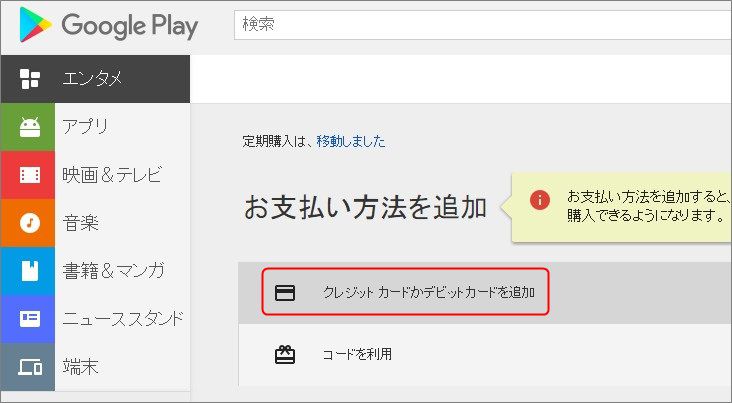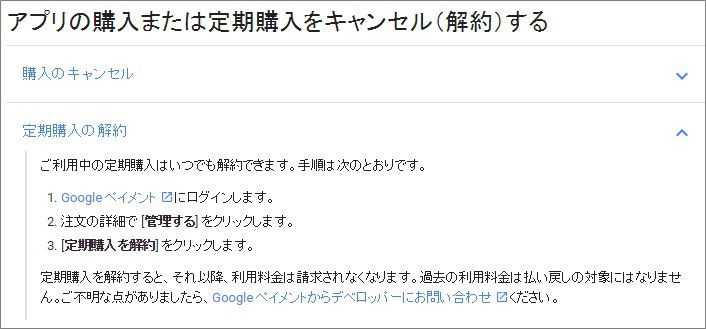���z���̗L���Łu���m�T�[�` PRO�v�g���@�\
2018�N2��18���Ƀ����[�X���ꂽ���z���̗L���Łu���m�T�[�` PRO�v�̋@�\�E�g�����E�ݒ���@�ɂ��ĉ�����܂��B
�����łƋ��ʂ����{�I�Ȏg�����ɂ��Ă̓R�`���̃y�[�W�Ŋm�F���Ă������������m�T�[�`�g���@�\�̎g�����E�ݒ���@
���m�T�[�` PRO�� �e��\��
���ȉ��̉摜�̓��łŎB�e���Ă��邽�ߍŐV�łƃf�U�C�����قȂ�ꍇ������܂�
�����y�[�W���珤�i��I�������i�y�[�W���J����
���i�y�[�W���J���ƁA���̏��i���o�i���Ă���Z���[�����̏o�i�X������Q�l���i��\�����܂��B
���̋@�\�ɂ��A�������o�i���Ă��鏤�i�̋����Z���[���ǂ̂悤�ȏ��i���d����Ă��邩�Ƃ����̂��`�F�b�N���邱�Ƃ��\�ł��B
���i�y�[�W����o�i�҈ꗗ�y�[�W���J����
�o�i�҈ꗗ�y�[�W���J���ƃ~�j�O���t�Ɣ̔��f�[�^�O���t���\�����܂��B
�V�i�E���Â̔z���o�H�ʂ̍ɐ�/�̔���/�̔��z�̗\������\�����Ă��܂��B
FBA�Ǝ��Ȕ����̂ǂ��炪�悭����Ă���̂��Ƃ����ׂ��ȃf�[�^�������Ă��܂��B
�������A���̃f�[�^�̓��m�T�[�`�i���m���[�g�j���擾�ł����f�[�^�ɂ��ƂÂ��܂��̂ŁA���ۂ̐��l�Ƃ͌덷������\��������܂�����Q�l�f�[�^�Ƃ��čl���܂��傤�B
�Ƃ��ɁA�f�[�^�擾�����Ȃ�����L���O���i��A�܂Ƃߔ�������邱�Ƃ��������i�ł͎��ۂ̔̔����������Ȃ��v�������\���������ƍl���Ă��܂��B
�o�i�҂̏ڍ׃f�[�^
���̋@�\�͎������g�����Ȃ�ǂ����ǁA�t�Ƀ��T�[�`����鑤���Ɣ���̏��i�f�[�^���S�b�\�������Ă�����邱�ƂɂȂ�܂��ˁc�c�A���Z���[�̏o�i���}�l�Ă������ǂ�[����ɂ͋��͂ȃc�[���ƂȂ肻���B
�o�i�҈ꗗ�y�[�W�ŁA�o�i�Җ��������͕]���Ƀ}�E�X�|�C���^�[���̂���Ƃ��̏o�i�҂̃f�[�^���|�b�v�A�b�v�ŕ\�����܂��B
�f�t�H���g�͊ȈՕ\���ł����A�ڍׂ�I������Ƃ��̂悤�ȕ\���ɐ�ւ��܂��B
�ڍ׃f�[�^�̌���
��̉摜�ł͍����̐Ԙg�ň͂������i�Ƀ}�E�X�|�C���^�[���̂��Ă��邽�߁A�E���̃G���A�ɂ͂��̏��i�̔̔��f�[�^���\�����Ă��܂��A�|�C���^�[�𑼏��i�̏�ɂ̂���Ƃ��̏��i�̃f�[�^�ɐ�ւ��܂��B
- �@�̔���
- �A�J�e�S��
- �B�����L���O
- �C�o�i�R���f�B�V�����i�������@�j
- �D���i[���i�ϓ�]���O�����Ƃ̉��i�ϓ��i�v���X/�}�C�i�X�j��\��
- �E���݂̏o�i�҂̍ɐ�
- �F1���Ԃ̔�����Ɣ��グ�z��\��
- �G10���Ԃ̔�����Ɣ��グ�z��\��
�E���̕\���G���A�́k�o�i�ҏ��/�ގ��o�i��/�����ςݏo�i�l����X�Ƀf�[�^���|�b�v�A�b�v�\���ł��܂��B
������Ɣ��グ�z�̃f�[�^�ɂ��ẮA���m�T�[�`�i���m���[�g�j���擾�ł����f�[�^�ɂ��ƂÂ��܂��̂ŁA���ۂ̐��l�Ƃ͌덷������\��������܂�����Q�l�f�[�^�Ƃ��čl���܂��傤�B
���ʂɍl���đS�Ă̏o�i�҂̔���f�[�^�������ɔc���ł���Ƃ͎v���܂���A�Q�l�ɂł����̎w�W�Ƃ��������ő����������ǂ��ł��B
�ގ��o�i�҂��`�F�b�N�i�o�i�҃T�[�`�j
�ގ��o�i�҂��N���b�N���ĊJ���ƁA�����悤�ȏo�i�X���ɂ���o�i�҂����T�[�`���ă��X�g�\�����܂��B
�n����i�荞�ނ��Ƃ��\�ŁA�e������Ń\�[�g�����邱�Ƃ��ł��܂��B
�o�i�҂̃��X�g��CSV�f�[�^�Ƃ��ă_�E�����[�h���邱�Ƃ��\�ł��B
�o�i�҂̃��X�g��CSV�f�[�^�Ń_�E�����[�h
�o�i�҂̃��X�gCSV�f�[�^��Excel�ŊJ���Ƃ��̂悤�Ȋ����ł��B
�o�i�ҏ����`�F�b�N
�o�i�ҏ����J���ƁA�����ɐ��E�ɕ��z�ȂǕ��̓f�[�^���m�F�ł��܂��B
�����ςݏo�i���N���b�N����Ə��i�f�[�^���`�F�b�N�\�ł��B
�o�i�҂̒����ςݏ��i���m�F
�o�i�҂̒����ςݏ��i���m�F���ACSV�f�[�^�Ƃ��ď��i���X�g���_�E�����[�h���邱�Ƃ��\�ł��B
CSV�f�[�^�Ƃ��ă_�E�����[�h����CSV�f�[�^��Excel�ŊJ���Ă݂�Ƃ��̂悤�Ȋ����ł��B
�o�i�҃T�[�`�͊g���{�̂�����J���܂�
�o�i�҃T�[�`�͊g���{�̂��璼�ڊJ�����Ƃ��\�ł��B
���m�T�[�`PRO���g���ƁA�����Ǝd����悪���ʂ��Ă���o�i�҂��ǂ̂悤�ȏ��i���d����Ă���̂��H���o�i�҂̔���X�W���i�͉����H�Ƃ����̂��ۂ킩��ƂȂ�܂��B
�o�i�҃E�H�b�`�@�\
���m�T�[�`PRO�ł́u�o�i�҃E�H�b�`�v�Ƃ����@�\���g�����ƂŁA����̏o�i�҂̏o�i�̔�����Ɏ��悤�ɕ�����悤�ɂȂ�A���C�o���̓������u�����鉻�v���邱�Ƃ��\�ł��B
�g���{�̂ɂ���k�o�i��WATCH�l���N���b�N
�o���׃\�[�g�̍��ڂ�I�Ԃ��ƂŁA�ŋߏo�i���ꂽ���i�┄��X�W���i�͉��Ȃ̂��Ƃ������Ƃ܂Ŋۂ킩��ƂȂ�܂��B
�d���悪�����Ǝ��ʂ��Ă���o�i�҂�A�g�����h�n�ɋ����A�\��̔������ӂȂǓ����̂���o�i�҂�o�^���Ă����Ǝd����̎Q�l�ɂȂ�ł��傤�B
�o�^���@�̓E�H�b�`�������o�i�҂̃Z���[ID����͂��ĕۑ����܂��A�܂Ƃ߂ēo�^�������ꍇ��ID���Ƃɉ��s���ē��͂��o�^���܂��B
�폜�͊e�o�i�Җ��̉E�[�ɂ���폜�{�^���A�������͕ۑ��{�^�����̍폜�{�^���ŕ����̃Z���[ID���܂Ƃ߂č폜���ł��܂����A�o�^�����ׂč폜���ăN���A����k�S�폜�l�{�^�����p�ӂ���Ă��܂��B
�E�H�b�`���Ă���o�i�҂̕��я���ύX�������ꍇ�́A�Ō�ɓo�^�����Z���[��1�y�[�W�ڂ̍ŏ�ʂɕ\������Ƃ����������������A�o�^�ς݃Z���[ID���ēo�^���邱�Ƃŏ�ʂɕ\��������悤�ɂ��܂��B
�o�i�҃E�H�b�`�o�^�{�^��
�o�i�ꗗ�y�[�W������Ɓk�o�i�ҁ��l�Ƃ��������N���b�N�ŃE�H�b�`�o�^�ł���{�^��������܂��B
��̉摜�ł̓��U�C�N���������Ă��܂����A�o�i�ҁ��{�^���̏�ɂ���ksellerID:********�l�����̉p���������Z���[ID�ƂȂ�܂��B
�Z���[ID�Ƃ����̂̓u���E�U�̃A�h���X�o�[URL������m�F�ł��A�o�i�҂̃y�[�W���J��&merchant=********��������&seller=********�ƕ\������Ă���Ƃ���̉p�������ł��B
�o�i�҂̑S�戵���i�E���ׁE�o�׃f�[�^��CSV�_�E�����[�h
�o�i�҃E�H�b�`�̉�ʂŁk�S�戵���i�E���ׁE�o�ׁl���N���b�N����ƊY���o�i�҂̏ڍ׃y�[�W���J���܂��B
�\�[�g�ō��ڂŁA�����ς݂̑S���i�E�ŋߓ��ׂ������i�E�o�ׂ������i�ȂǑI�����ākCSV�_�E�����[�h�l�{�^����������CSV�t�@�C���ŏڍׂȃf�[�^���_�E�����[�h���邱�Ƃ��\�ł��B
�ʃp�\�R���Ɗe��E�H�b�`���̓���
�k�E�H�b�`�����l�{�^�����g���ƕ�PC�փE�H�b�`���̃f�[�^�������邱�Ƃ��\�ł��B
������PC���g���Ă���ꍇ�́A���C��PC�ŗ��p���Ă���E�H�b�`�f�[�^���R�s�[���A�T�uPC���Ńy�[�X�g���ۑ�����Ɨ�����PC�œ������ƂȂ�܂��APC�����ւ��������l�ɂ��ăf�[�^���ڍs���܂��B
�o�i�҃E�H�b�`�i���i�E�H�b�`�j�̏��X�}�[�g�t�H���Ŋm�F
�k���o�C���\���͂�����l�{�^�����N���b�N����QR�R�[�h��\��������A�X�}�z��QR�R�[�h�A�v�����g���ǂݎ��܂��B
�X�}�[�g�t�H���Ń��o�C���\���̊m�F���ł�����u�b�N�}�[�N����Ȃǂ��ċ��Ԃɂ��ł��ȒP�Ƀ`�F�b�N�ł���悤�ɂ��Ă����ƕ֗��ł��B
�����悤�ɂ��ď��i�E�H�b�`�̃y�[�W�́k���o�C���\���͂�����l�����ǂݎ��Ə��i�E�H�b�`���X�}�z�Ń`�F�b�N�\�ƂȂ�܂��B
���i�E�H�b�`�@�\
���m�T�[�`PRO�ł͋C�ɂȂ鏤�i���E�H�b�`����@�\������A����ɃE�H�b�`���Ă��鏤�i�𑽂��̃l�b�g�V���b�v�ŏ��T�[�`���邱�Ƃ��\�ł��B
���i�E�H�b�`�ւ̓o�^��ASIN��������JAN����͂��ĕۑ����܂��A���s���Ȃ��畡����ASIN���܂Ƃ߂ēo�^���\�ł��i�ő�3000���j
�o�^�ς݂̏��i�̓J�e�S���ŕ����ďW�v����Ă��܂��A����͏��T�[�`����ۂɃJ�e�S�����w�肵���_���͂Ԃ��̂ɖ𗧂��܂��B
���T�[�`������ɂ́k���i�E�H�b�`����ݒ�l����e��ݒ肪�K�v�ƂȂ�܂��̂ł̂��قlj�����܂��B
Amazon�̊e�y�[�W�ŕ\��������k���l���N���b�N���邱�Ƃł����i�E�H�b�`�ɓo�^�ł��܂��B
���i�E�H�b�`����ݒ�
����@�\�ɂ��ĉ�����Ă����܂����A���̋@�\�͗�������̂�����Ďg�����Ȃ��Ă��Ȃ����[�U�[�������Ǝv���܂��B
�����Ƃ��������Ⴂ�́A���i���Ƃɏ���ݒ������́H�Ƃ������Ƃł��B
����͋��炭�AKeepa�Ȃǂ̃g���b�L���O�c�[���ł͏��i���ƂɊ�]���i�ɂȂ�����ʒm����Ƃ����ݒ�����邩��A�����悤�ȋ@�\�Ǝv���Ă���̂����m��܂���ˁB
���܂��Ȑݒ���@�̉���ɓ���O�ɋ@�\�̑S�̑��ɂ��Đ�������ƁA
���m�T�[�`PRO�̏��i�E�H�b�`����@�\�́AChrome�u���E�U���N�����Ă���ԁA�E�H�b�`�o�^���Ă���S�Ă̏��i�i�������͎w��̃J�e�S�����i�j����]����l�b�g�V���b�v�ŏ��ԂɃ��T�[�`���s���Ƃ����@�\�ł��B
������T�C�g���Ƃɒʒm�����̐ݒ���s���܂����珤�i���Ƃ̐ݒ�͕s�v�ł��B
�Ⴆ�A�E�H�b�`���Ă��鏤�i�̒�����DVD�J�e�S�����������t�[�V���b�s���O�ŏ��T�[�`���AAmazon���i�����Z��OFF�ɂȂ�����ʒm����Ƃ����ݒ肪�\�ƂȂ�܂��B
�����i�ʂł̐ݒ�����Ȃ����߁A�E�H�b�`���Ă���A���i��70��OFF�Œʒm�AB���i��50��OFF�Œʒm����Ƃ������Ƃ͂ł��܂���
����T�C�g�y�[�W��HTML�\�[�X�R�[�h�����Ƃɍׂ��Ȏw�肪�ł��邽�߁A���i�\���G���A�̐��l�̕ω���ʒm�����Ƃ�����A�ɐ�Ȃǂ̃e�L�X�g�\���G���A�̕����̕ω���ʒm�����Ƃ��邱�Ƃ��\�ł��B
����ݒ�̎g����
����ł́A����ݒ�̎g�����ɂ��č���̓��t�[�V���b�s���O�ł̐ݒ���ɂ��ĉ�����Ă����܂��B
�܂��͊g���{�̂̏��i�E�H�b�`���J���k���i�E�H�b�`����ݒ�l���N���b�N���܂��B
���i�E�H�b�`����ݒ�̃y�[�W�ɂ͊ȒP�ɓo�^�ł���T���v�����p�ӂ���Ă��܂����烄�t�[�V���b�s���O��I�����Ēlj�
���{�����̃T�C�g�ŏ�����ꍇ�́A����œ��{���I������ƊȒP�ɃT�C�g�������邱�Ƃ��ł��܂��B
�Ƃ肠�����T���v����lj��������
�Ƃ肠�������t�[�V���b�s���O�̒lj��͂ł������̂́A���̏�Ԃł͒ʒm�����͖��ݒ�ł��菄���OFF�̏�Ԃł��B
�@�ʒm���@��I�����܂��A�f�X�N�g�b�v�ʒm��I������ƃu���E�U�E���Ƀ|�b�v�A�b�v���o�����Ēʒm���܂��B��pPC��24���ԉғ������ă��j�^�[�����Ȃ��悤�Ȏg�����̏ꍇ�̓��[���ʒm�𗘗p���܂��傤�B
�A����T�C�g�ݒ�͏����̃}�[�N�����N���b�N�����܂ܓ��������Ƃŕ��בւ����\�ł��B
�B�E�H�b�`�����ON/OFF������{�^���i�ꊇ��ON/OFF���\�j
�C��������i���̏��i�����T�[�`����܂ł̎��Ԑݒ�j100�̏��i���E�H�b�`���Ă���1���Ԋu�ɂ����1������čŏ��̏��i��2��ڂ̃��T�[�`�ɓ���܂�100���|���邱�ƂɂȂ�܂��B�o�^���i�������Ȃ��ꍇ�͊Ԋu�߁A�t�ɏ��i���������ꍇ�͊Ԋu��Z�߂ɂ���Ȃǂ��ēK�x�ȊԊu�ŏ����܂��傤�B
�D�T�C�g����URL�A����URL�ݒ�͈ӊO�Əd�v�ȃ|�C���g�ł��B
�E�L�[���[�h�D��x�uASIN�EEAN�E�^�C�g���E���i�ԍ��v�̒�����D�悵�������ԂɑI�����܂��BEAN�E�^�C�g���̏���2�ݒ肷��ƁA�܂���EAN�iJAN�j�Ō������ăq�b�g���Ȃ���Ώ��i�^�C�g���Ō�������Ƃ�������ɂȂ�܂��B
�F�J�e�S�����w�肵�ď����邱�Ƃ��ł��܂��A�Ⴆ�Q�[�����̃l�b�g�V���b�v�Ŗ{�̏��i�����T�[�`����͎̂��Ԃ̃��_�ɂȂ�܂�����Q�[�����V���b�v�Ȃ�Q�[���J�e�S�������������I�ɏ����܂��B
�G�����R�[�h�͊�{�I�ɂ��̂܂܂�OK�ȃT�C�g���قƂ�ǂł��A�^�C�g�������ŕ��������Ō����ł��Ȃ��Ȃǖ�肪���������ꍇ�ɂ͕����R�[�h��ύX���Ă݂܂��傤�B
�H�ʒm��������Y���T�C�g���J���ׂ��Ȑݒ���s���܂��B
�I�������N���b�N����Ə����y�[�W��\�����܂��A�ő�3000���̉ߋ������ƃ��A���^�C���̌������m�F�ł��A�ʒm���ꂽ���̂����ȂǍi�荞��ł̕\�����\�ł��B
�J�~�{�^���������Ə���T�C�g���폜���܂��B
�ʒm�����̐ݒ�
����T���v���T�C�g��lj�������ԂŖ��ݒ�ƂȂ��Ă����H�ʒm�����{�^�����N���b�N���܂��B
����T���v���Œlj��������t�[�V���b�s���O�̃T�C�g���J���܂����A���t�[�V���b�s���O�̉�ʏ�ɏd�Ȃ�J�^�`�Œʒm�����ݒ�̉�ʂ��\������Ă��܂��B
�܂������g������������Ȃ��l�̂��߂Ɂk�`���[�g���A��������l�{�^�����p�ӂ���Ă��܂�����A�͂��߂Ďg�����̓`���[�g���A���̎w���ɂ����Đݒ肵�Ă݂܂��傤�B
����͏���T�C�g�J�������_��EAN(4560109086290)�̏��i�����t�[�V���b�s���O�ɑ��݂������߃X���[�Y�ɐݒ�ɓ���܂����A�T�C�g�ɏ��i�����݂��Ȃ��ꍇ�́k�ʂ̏��i�y�[�W�������l�̒�����I��ŕ\��������A����ł�������Ȃ��ꍇ�͎���͂Ō��������炩�̏��i���\������܂Ō��������܂��B
���̕\���Ɋւ��Ă������ł��Ȃ��l�������d�v�ȃ|�C���g�ƂȂ�܂��A��L�̉摜�ł�����EAN(4560109086290)�̏��i��\��������̂��ړI�ł͂Ȃ��A����T�C�g�ɐݒ肵��URL���J�����Ƃ��ɉ��炩�̏��i���\��������OK�Ƃ������ƂɂȂ�܂��i�������E�H�b�`���Ă��鏤�i�łȂ��Ă��ǂ��j
��������������܂����A�����Y�����i���\�����Ă���Ȃ��ƃf�[�^���r�������u���b�N�v�f���w��ł��Ȃ���ł��B
�f�[�^���r�������ʒu���w�肷��
STEP01�́k�ʒu��I������l�{�^�����N���b�N���ă}�E�X�|�C���^�[�����t�[�V���b�s���O�̉�ʏ�Ɏ����Ă����Ǝw��ł���ʒu�Ŕw�i�F�����F�ɕω����܂��B
����͉��i���\������Ă���u���b�N�v�f���r�ΏۂƂ��܂��AAmazon�Ƃ̉��i��r�Ń��T�[�`���邱�Ƃ������Ǝv���܂����A�ɐꏤ�i���ē��ׂ�����ʒm�������Ƃ����ꍇ�Ȃlj��i�\���G���A�����݂��Ȃ��ꍇ�̓e�L�X�g���\������Ă���u���b�N�v�f���r�ΏۂƂ���ꍇ������܂��B
�ʒm������ݒ肷��
��r����ʒu�����܂�����STEP02�̒ʒm�����̐ݒ�ɐi�݂܂��A�Ȃ��ʒm�����͕��������ɐݒ肷�邱�Ƃ��ł��܂��B
��r�ΏۂƂ�������Ƃ��ẮA
- �E�艿
- �E�V�i���i
- �E�V�i�v���C��
- �E�J�[�g���i
- �E�A�}�]�����i
- �E�����i
- �E���Ãv���C��
- �E�V�i�������i����
- �E�V�i�v���C����������
- �E�J�[�g�������i����
- �E���������i����
- �E���Ãv���C����������
- �E���l�i����͂Ő��l���w��j
- �E������i����͂Ńe�L�X�g���w��j
- �E���݂���iSTEP01�Ŏw�肵���v�f������j
- �E���݂��Ȃ��iSTEP01�Ŏw�肵���v�f���Ȃ��j
��L�̔�r�Ώۂɑ��āA
- �E���i��r�Ώۈȉ��ł���j
- �E���i��r�Ώۈȏ�ł���j
- �E���i��r�Ώۂ�菬�����j
- �E���i��r�Ώۂ��傫���j
- �E���i��r�Ώۂƈ�v����j
- �E���i��r�Ώۂƈ�v���Ȃ��j
������g�ݍ��킹�Ēʒm���������܂��B
�k���l�k�V�i���i�l�k0.7�l�{�Ɛݒ肵���ꍇ�A�`�Ƃ����E�H�b�`���i��Amazon�ŐV�i�ň��l10,000�~�̎��Ƀ��t�[�V���b�s���O��7000�~�ȉ��ŏo�i����Ă�����ʒm���Ă����Ƃ������ƂɂȂ�܂��B
���i���r����ꍇ�́A����ɏڍאݒ���J���āu���i�����Z�~�ȏ�̏ꍇ�̂݁v�uAmazon�o�i�҂����Ȃ��ꍇ�v�Ȃǒlj��̒ʒm�ݒ���s�����Ƃ��\�ł��B
����T�C�g���ƂɌ����J�e�S���̑I�����\
����T�C�g���ƂɌ����J�e�S����I�Ԃ��Ƃ��ł��܂��A�T�C�g�Ŏ�舵�����Ȃ����i�܂Ō�������̂̓��_�ȍs�ׂł���T�[�o�[���ׂȂǂ̊ϓ_������J�e�S�����i���Ďg�����Ƃ��I�X�X�����܂��B
����T�C�g�̌���URL���H�v����
�T���v���T�C�g��lj�������Ԃł̌���URL�Ƃ����̂́A���܂��ȏ������w�肵�Ȃ��U�b�N���������̂ƂȂ�܂��A���ꂩ��Љ��URL�����H����H�v�������i�E�H�b�`����ɂ����ďd�v�ȃ|�C���g�ƂȂ�܂��B
��Ƃ��č���Љ�����t�[�V���b�s���O�ւ̒ʒm�������J�����ۂ�URL�͉��L�ƂȂ�܂�
http://search.shopping.yahoo.co.jp/search?p=4560109086290&X=2
����̓��t�[�V���b�s���O�̃g�b�v�y�[�W��4560109086290�Ƃ���JAN����͂��Č�������Ƃ���URL�ł�����V�i���Âǂ���ł������q�b�g���܂��B
�����͐V�i������T���Ă���Ƃ����̂ł���A���������ŐV�i�����ɍi�荞��Ԃ�URL�����Ƃ悢��ł��B
�ʒm�����ŊJ�������t�[�V���b�s���O�̉�ʂŐV�i�̃R���f�B�V������I������URL���m�F�B
https://shopping.yahoo.co.jp/search?p=4560109086290&ei=UTF-8&X=2&used=2
���̂悤�ɕ\������Ă��܂�����JAN�ł���4560109086290�̕��������l�ł���%p�ɕύX
https://shopping.yahoo.co.jp/search?p=%p&ei=UTF-8&X=2&used=2
���������URL�̍��ڂɓ\��t����ƐV�i��������������Ƃ������ƂɂȂ�܂��B
���̗ǂ��l�Ȃ�C�t�����Ǝv���܂����A�����T�C�g�ł��V�i����������URL�A���Â����A�J�e�S�����w��ȂǕ����p�^�[���̏������邱�Ƃ��o�����ł��B
���t�I�N�Ȃǂŏ���ꍇ�̓g�b�v�y�[�W����Amazon�̏��i�^�C�g���Ō������Ă��܂��ƈ�v���Ȃ����i�̒ʒm����ʂɓ͂����肵�܂��A�����������Ƃ�h�����߂ɂ��A���Ȃ�������i�荞��Ԃŏ���URL����邱�Ƃ��d�v�ȃ|�C���g�ƂȂ�܂��B
���i�E�H�b�`����
���i�E�H�b�`�������J���ƍő�3000���̉ߋ������ƃ��A���^�C���Ō��������Ă����Ԃ��m�F�ł��܂��B
���i�A�ʒm�����邽�тɊO���T�C�g���J���Ȃ��Ă���������ʒm����̏��i���`�F�b�N���Ă������Ƃł܂Ƃ߂Ċm�F���邱�Ƃ��\�ł��B
�u���E�U�ł̏��i�E�H�b�`�ʒm
�ʒm�����ɍ��v�������i��������ƃu���E�U�E���Ƀ|�b�v�A�b�v�Œʒm���o�܂�����N���b�N���Č����
�ʒm�T�C�g�ōɂ����邱�Ƃ��m�F������AAmazon�̉��i���`�F�b�N���܂��B
���݂�Amazon���i�����ė��v���o��Ɗm�F�ł����珤�i���d�����Ƃ�������ɂȂ�܂��B
�����܂ŏЉ�Ă������i�E�H�b�`����ɂ��Ă̓��m�T�[�`PRO���`�J�������ĊJ�����Ă���@�\�ɂȂ�܂����A�ӊO�Ɨ�������Ă��Ȃ����Ƃ������悤�ł��B
���������L���̃��m�T�[�`PRO���g���̂Ȃ炻�̋@�\��]�����Ɩ������p���ė~�����Ǝv����������Ē����܂������A�������������ł��傤���H
�܂����m�T�[�`PRO�𗘗p�������Ƃ��������́A���L�̊g���@�\�̒lj����@���Q�l�ɂ���Chrome�u���E�U�ɒlj����A14���̖������������ԂŃE�H�b�`����@�\�������Ă݂ĉ������B
���m�T�[�`PRO�g���@�\�̒lj����@�i���z�����̉��i��4980�~�j
���m�T�[�`PRO�g���@�\�̒lj���Chrome�E�F�u�X�g�A����_�E�����[�h�B
Chrome �E�F�u�X�g�A �� ���m�T�[�` PRO
���������Ԃ�1�������ł͒Z��������Ɗ������̂Ń����[�X�L�O�Ŋ��Ԃ����ė~�����I�Ɨ��ݍ��Ƃ���A2�T�ԁi14���j�̂��������Ԃɉ������Ē����܂����i�Ή����肪�Ƃ��������܂��j
�����������Ԃ̉����͂��܂őΉ������邩�킩��܂���A���������Ԃ������Ȃ�Ƃ����\�����[���ł͂���܂���A�C�ɂȂ�l�͖����Ŏ����邤���Ɉ�x�`�F�b�N�����Ă������Ƃ��I�X�X�����܂��B
���m�T�[�`PRO�̗��p�ɂ́AGoogle�A�J�E���g���K�v�ƂȂ�܂��B
���O�C�����Ă��Ȃ��ꍇ�́k���O�C�����Ēʒm�l���烍�O�C�����܂��B
�k�����������l����g���@�\��lj����܂��B
���m�T�[�`PRO�̌��z�����̉��i��4980�~�ł��A�x�������@��Google�y�C�����g�Z���^�[�𗘗p��������w���ƂȂ�܂��B
Chrome�E�F�u�X�g�A �A�v���w���Ɋւ���w���v
https://support.google.com/chrome_webstore/answer/1070840?hl=ja
�L���A�b�v�O���[�h����������ꍇ�́A�A�v���w���Ɋւ���w���v�y�[�W����ǂ��Ă����܂��傤�B
Google�y�C�����g�Z���^�[
https://payments.google.com/payments/
�L���ł��p�����p����ꍇ�́AGoogle�y�C�����g�Z���^�[����x�����@��lj����܂��B
���m�T�[�`PRO ����w�������
https://support.google.com/chrome_webstore/answer/1060830?hl=ja
���m�T�[�`PRO�̒���w�������ꍇ�́A��L��Google�E�F�u�X�g�A�w���v�y�[�W�Ŏ葱�����@���m�F���Ē���w������Ă��������B
�ȏ�A���m�T�[�`PRO�ɂ��ďЉ���Ă��������܂������������������ł��傤���H
�����̊��Ń��m�T�[�`PRO���𗧂��������Ɗ������l�͎����Ă݂Ă��������B
��Amazon�̔��Ɍ������Ȃ����i����c�[���̔�r���͉��L�y�[�W�Ŋm�F�����܂��B