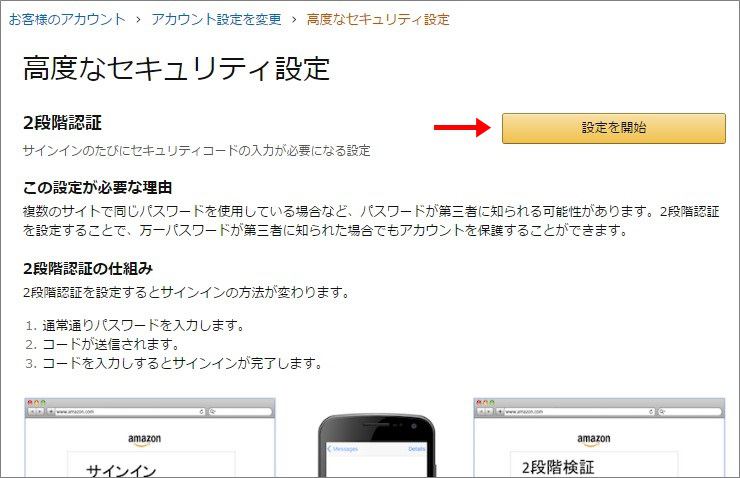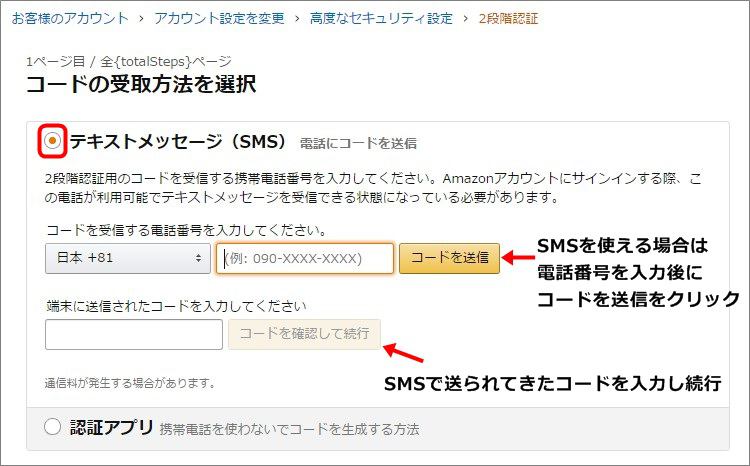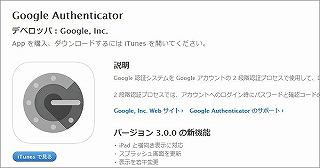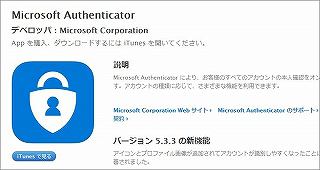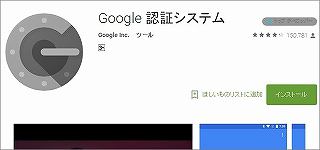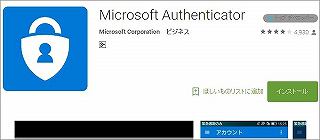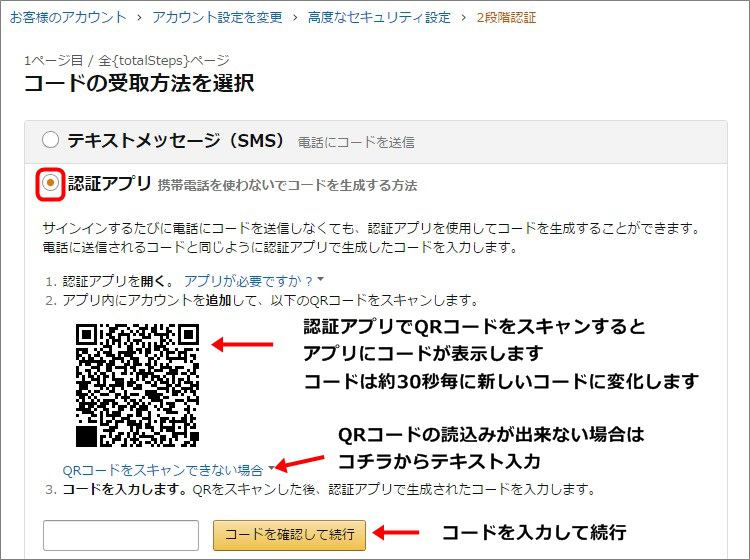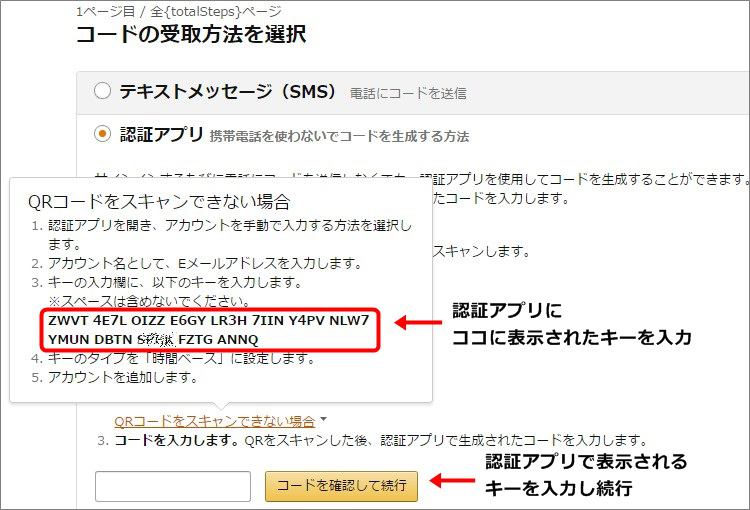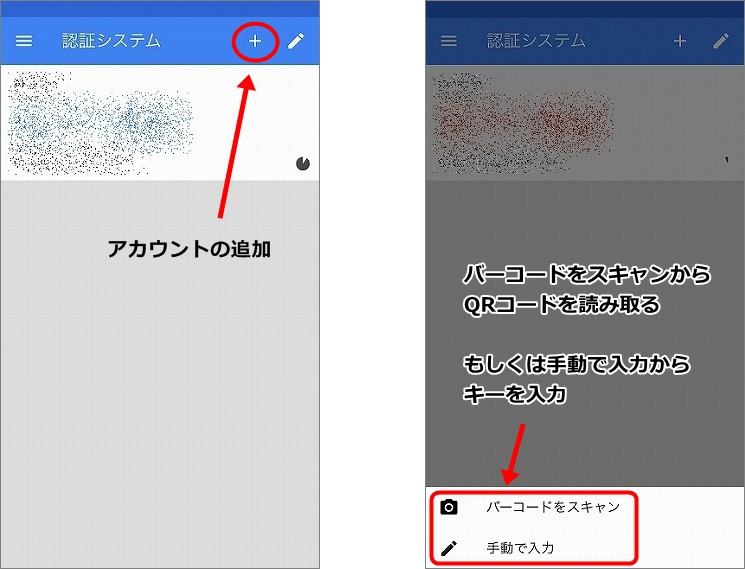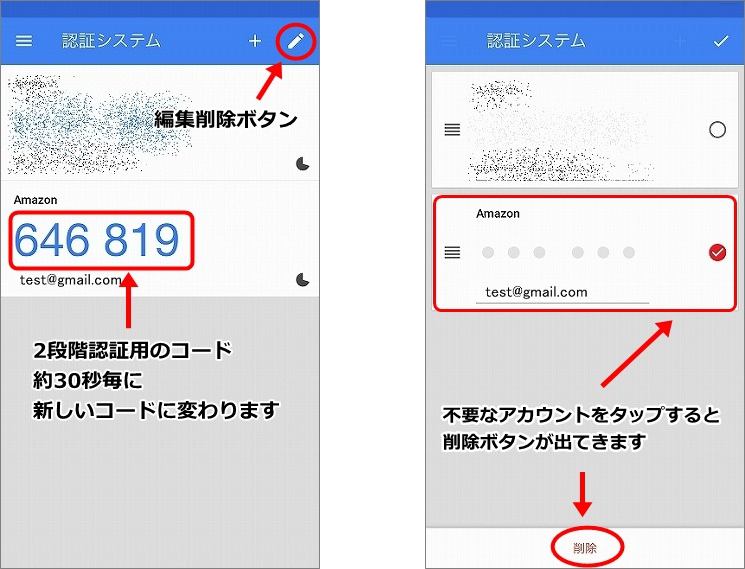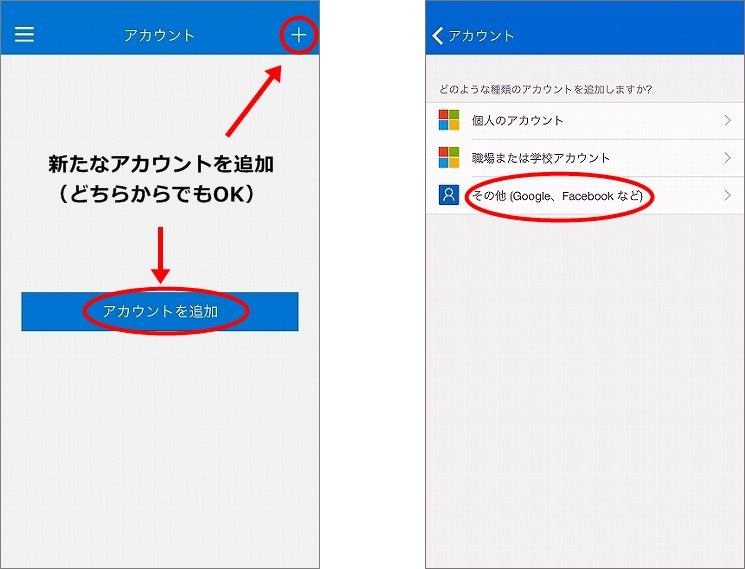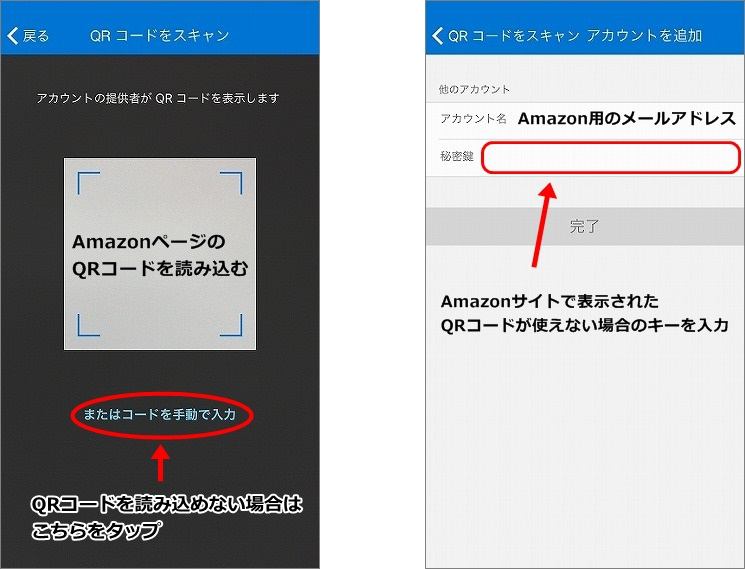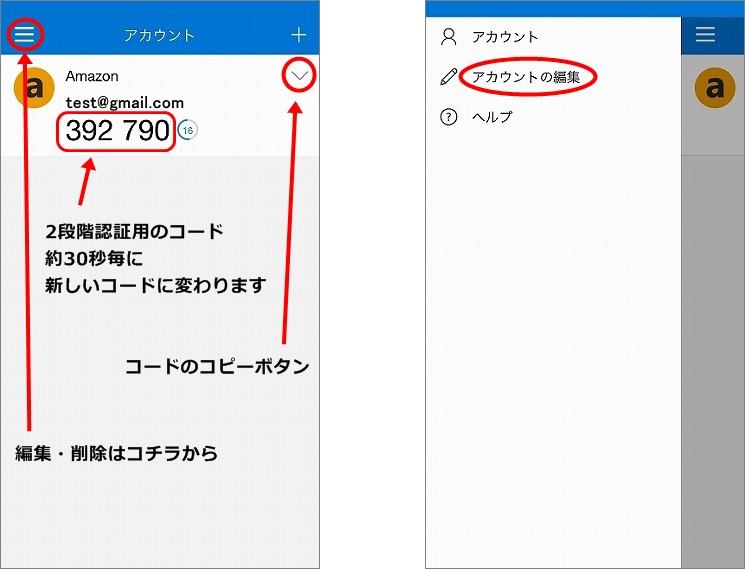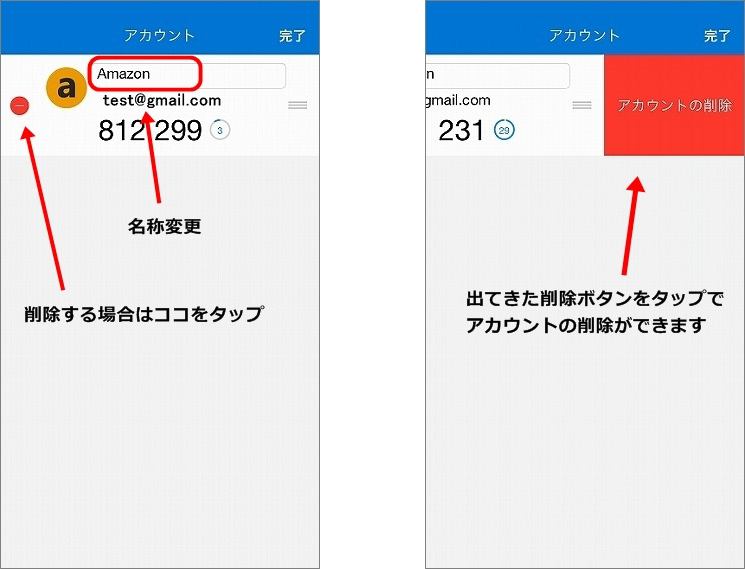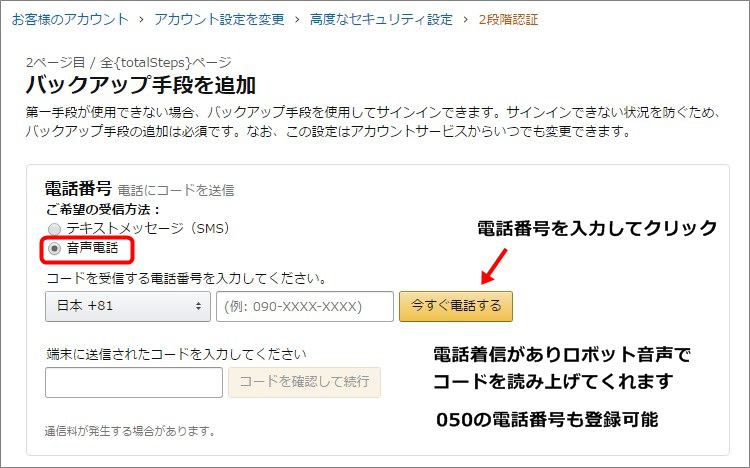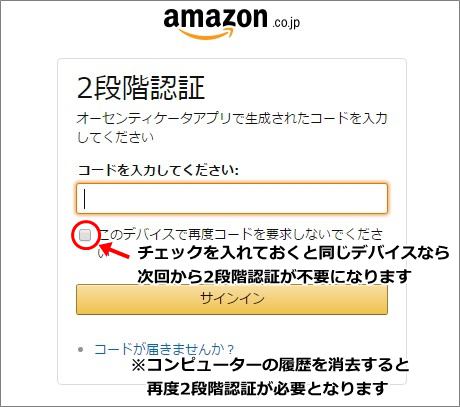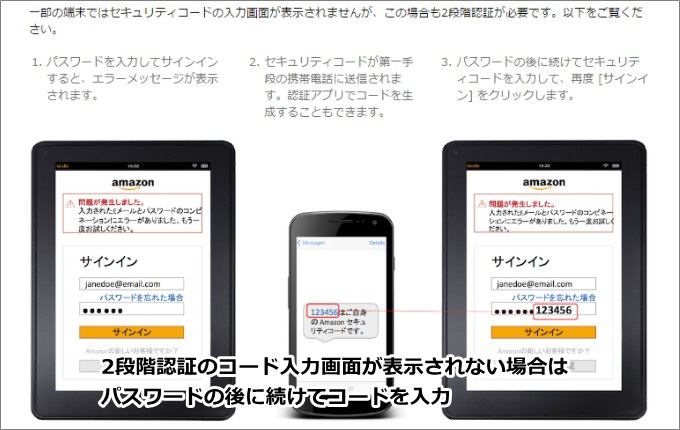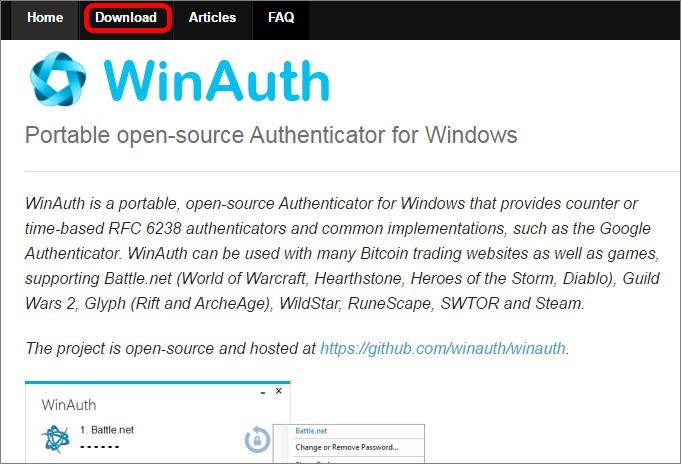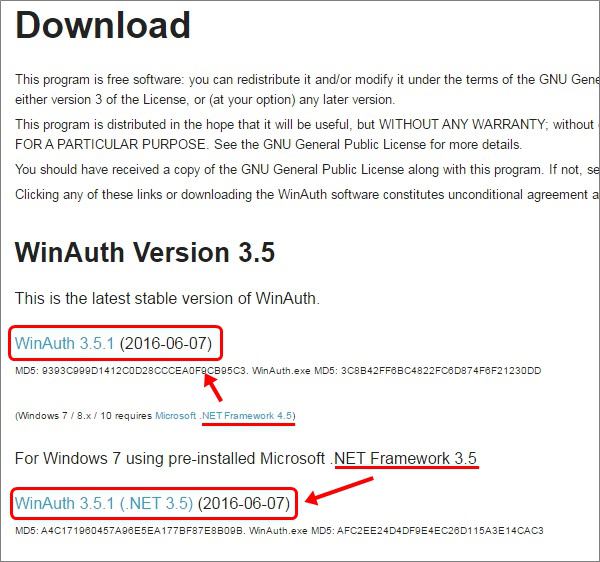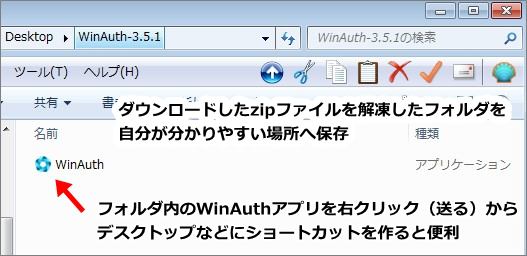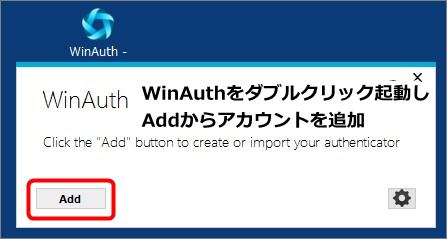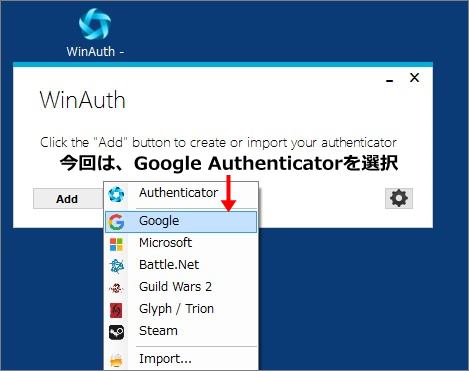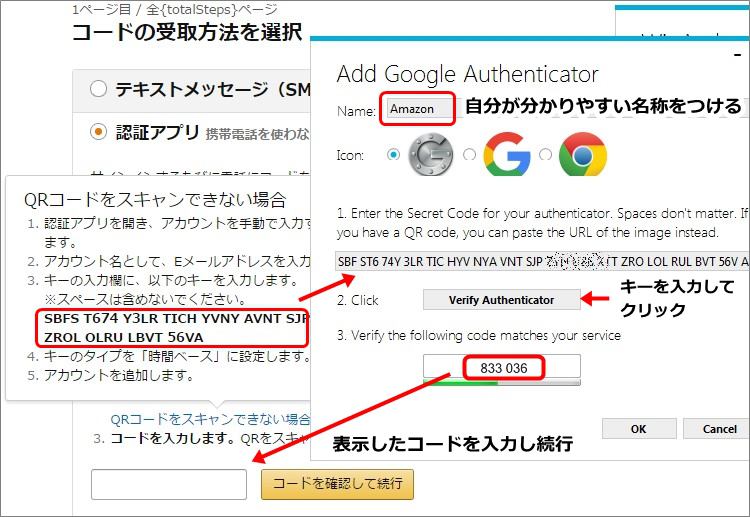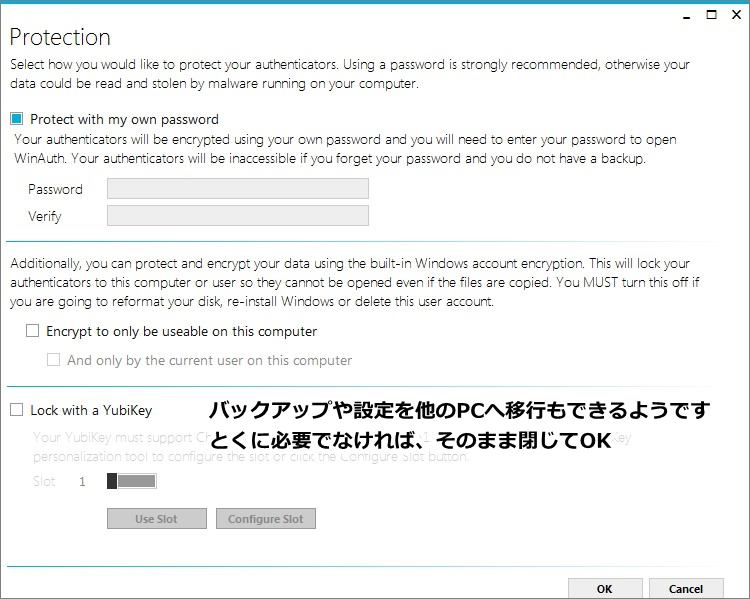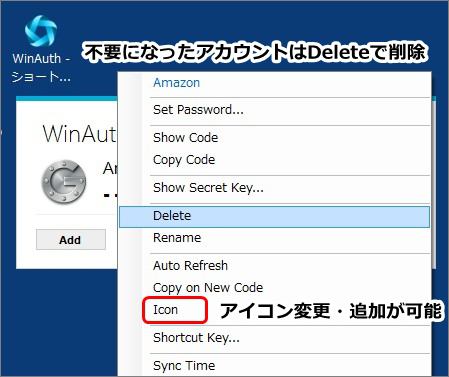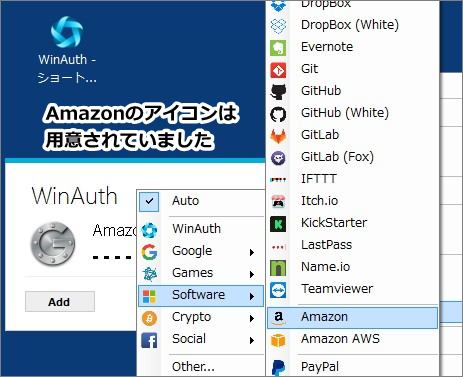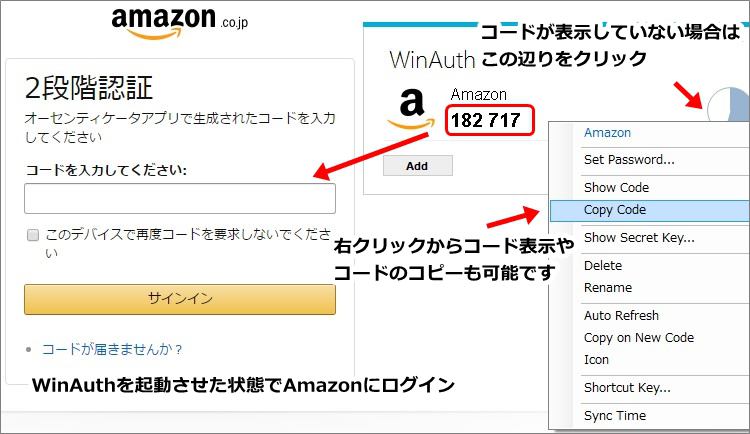Amazon 2段階認証の設定方法 SMSコードが届かない・使えない場合の方法、パソコンでの認証アプリの使い方を解説、不正アクセスへの防衛策はシッカリと
Amazonサイトはログインの際に2段階認証を設定することが可能ですが、みなさん設定はしていますか?それほど難しい設定ではありませんけど、SMSコードが届かない・使えない・SMS送信したがエラーになるなど、2段階認証できないで困っている人もいるかと思いますので、Amazon 2段階認証の設定方法についてまとめておきます。
Amazonの2段階認証コードを受け取る方法としては、テキストメッセージ(SMS)もしくは認証アプリの利用、それに加え第一段の方法が使えない場合のバックアップ手段の登録が必要です。
第一段で設定した方法によりバックアップに使える手段が多少異なり
第一段:テキストメッセージ(SMS)⇒バックアップ〔SMS・音声電話・認証アプリ〕
第一段:認証アプリ⇒バックアップ〔SMS・音声電話〕
このような形になるようです。
なお、第一段とバックアップに同一のスマホを使用すると、スマホを紛失した場合を考えるとバックアップの意味がないですね、安全性を考えるなら別スマホや別電話番号など複数端末を使う方が良いです。
おそらく、多くのせどらーさんはリサーチツールとしてスマートフォンを利用していると思われますし、SMSの利用ができるSIMカードを使っていたら特に難しいことなく2段階認証を設定できていると思います。
一度設定を完了したら普段使うデバイスは認証コード入力をスキップさせる機能もありますから実務的に不便も無いはずです。
さて、ここで問題になってくるのがSMSを使えない・認証アプリを使えない・という人たちです。スマホ携帯電話持ってないよ…固定電話しかないよ…2段階認証できないよ…という声もチラホラ耳にします。
最近は、MVNOという格安通信サービスのSIMカードを利用する人が増えてきており、より安価なSIMではSMSを使えないことが多いです、スマートフォンを使ってないから認証アプリを使えないと困っている人もいるでしょう。(そういう場合にどうしたら良いのかAmazonヘルプに書いてないような…)
ということで、PCと電話番号だけで2段階認証を設定する方法も書いておきますが、Amazonサイトで紹介されている方法ではありませんから使用は自己責任でお願いします。
第一段と第二段に何を使うかで複数のバリエーションになり手順が異なりますから目次を用意しました、〔SMS・認証アプリ〕〔認証アプリ・音声電話〕など自分が認証に利用したい項目を確認してください。
Amazonアカウント高度なセキュリティ設定
まずは、Amazonアカウント設定を変更から高度なセキュリティ設定を開き設定開始をクリック。
https://www.amazon.co.jp/a/settings/approval
テキストメッセージ(SMS)
SMSを使えるスマートフォン・携帯をお持ちの方は、テキストメッセージ(SMS)を選択し電話番号「例:090-XXXX-XXXX」を入力し、コードを送信をクリック
端末に届いたコードを入力し、コードを確認して続行をクリックするとOK
コレが一番簡単な方法だと思いますが、SMSが届かない、SMSが使えないという人は、第一手段として認証アプリを利用することになります。
認証アプリ
認証アプリも色々な種類があるようですが、Google と Microsoft の認証アプリで動作確認をしました。アプリは好みに応じて選択してください。
コードの受取方法で認証アプリを選択
コードの受取方法で認証アプリを選択するとQRコードが表示します、スマホにインストールした認証アプリを使いQRコードをスキャンするとアプリで認証用のコードが生成されますから、その番号を入力しコードを確認し続行をクリックでOK
QRコードをスキャンできない場合は
「QRコードをスキャンできない場合」をクリックし表示したキーを直接認証アプリに入力して、アプリで生成された認証用コードを入力します。
認証アプリについては、Google・Microsoftともに似たような感じではありますが念の為に解説しておきます。
Google Authenticator
右上の+ボタンからアカウントを追加します、バーコードをスキャン or 手動で追加をタップ
バーコードをスキャンの場合は、Amazonサイトに表示しているQRコードを読み取ります。
手動で追加の場合は、時間ベースがON(画像のように青色表示)を確認し、Amazon用メールアドレス・Amazonサイトに表示のキーを入力します。
アカウントが追加されると認証用コードが表示します。
コード番号の右側にカウントダウンタイマーが表示され、約30秒ごとに新たなコード番号が生成され再表示します。
同じ認証アプリにAmazonの複数アカウントを設定することも可能です。
アカウントが不要になった場合は、鉛筆マークをタップし編集削除できる状態にし不要なアカウントをタップすると下部に削除ボタンが出ます。
Microsoft Authenticator
右上の+ボタンをタップし、その他からアカウントを追加します。
デフォルトでQRコードスキャンが開きますから、そのままQRコードを読み取ります。
QRコードが読み取れない場合は、コードを手動で入力をタップし、Amazon用メールアドレスとAmazonサイトで表示させたキーを入力します。
アカウントが追加されると認証用コードが表示します。
コード番号の右側にカウントダウンタイマーが表示され、約30秒ごとに新たなコード番号が生成され再表示します。右端にコードコピー用のボタン、左上に編集削除のボタンがあります。
左上の三本線マークをタップしアカウントの編集をタップ
アカウント名の左側にある赤丸(マイナス)をタップするとスライドして削除ボタンが現れますから、それをタップするとアカウントを削除できます。
同じ認証アプリにAmazonの複数アカウントを設定する場合は分かりやすい名称を付けましょう。
音声電話
音声電話はバックアップ手段のみで表示されます、電話番号「例:090-XXXX-XXXX」を入力して、今すぐ電話するをクリックするとスグに電話が掛かってきました。
ロボット音声によるコード読み上げですから緊張しないで大丈夫です、固定電話やIP電話の050-XXXX-XXXXでも問題ありませんでした。
テキストメッセージ(SMS)・認証アプリ・音声電話、これらで大半の方は2段階認証を使えるようになったと思いますので、先にログインの説明をしておきます。
2段階認証設定後のログイン
コチラはPCから通常通りAmazonにログインしようとした際に表示された2段階認証の画面です。
SMSもしくは認証アプリで表示されたコードを入力しサインインをクリックでOKです。
その際、このデバイスで再度コードを要求しないでにチェックマークを入れておくと、次回ログイン時から2段階認証の入力が不要となります。
なお、PCのCookie(クッキー)ログインデータ履歴を消去するとデータの保持が無くなるため、次回ログイン時には2段階認証の画面が表示します。
一部のデバイスにおいては、2段階認証用の専用ページがなく、通常のパスワードの後に認証コードを入力するケースもあります。
随分長くなりましたがここからが本題、SMSも認証アプリも使えない場合の方法についてです。簡単に説明するとパソコンで認証アプリを動かし電話番号で第二段のバックアップを行います。
おそらく多くのせどらーさんはPCを利用しているだろうし、SMS機能なしの携帯スマホもしくは固定電話番号を持っているはずですから、2段階認証できずに困っている人もこの方法なら使えるようになるはずです。
PCで認証アプリを使う方法
WinAuthというツールを使い認証アプリを利用します。
https://winauth.com/
サイトを開きDounloadをクリック
PCにインストールされている Microsoft .NET Framework のバージョンによりダウンロードする場所が異なります。(画像は2017年5月時点でのバージョン情報となります)
NET Framework 4.5に対応しているPCが多いのではないかと思いますが、ダメだった場合はNET Framework 3.5の方をダウンロードしてみるか、対応NET Frameworkをインストールしましょう。
Microsoft .NET Framework 4.5
Microsoft .NET Framework 3.5
WinAuthはzip圧縮フォルダでダウンロードされますので、解凍し自分が分かりやすい場所に保存します。
ツール自体はPCにインストールする訳でなく、解凍したフォルダ内のアプリケーション(.exe)をダブルクリックで起動しました。
WinAuthで設定したデータは、C:\Users\(ココは各PC名)\AppData\Roaming\WinAuth にXMLファイルで保存されているようです。
WinAuthのアプリアイコンを右クリックし(送る)デスクトップなどにショートカットを作っておくと便利だと思います。
WinAuthを起動し、Addからアカウントを追加します。
今回は、Google Authenticatorを選択
※上記画像は、Amazonページ上に起動したWinAuthを重ねて表示した状態です
Nameは自分が分かりやすい名称を入力。
Amazonサイトで表示させた〔QRコードをスキャンできない場合のキー〕を入力し、Verify Authenticatorをクリツク
WinAuthで表示したコードをAmazon側に入力します。
アカウントの登録ができるとこのような画面が表示しましたが、そのままCancelで閉じても特に問題無かったです。バックアップ保存や他PCへの設定移行ができるような感じかな。
アカウントが不要になった場合はアカウントを右クリックしDeleteをクリック
Iconをクリックするとアイコン変更・新規追加ができます。
Icon⇒Software⇒Amazon と開くとアマゾンのアイコンがありました。
WinAuthを起動させた状態で、Amazonへログイン
WinAuthのコードが表示していない場合はカウントダウンタイマーを左クリックで表示します。WinAuthアカウントを右クリックしShow Codeでも表示しますし、Copy Codeでコードをコピーすることも可能です。
私は、複数のアプリを使いコードの取得をしていてWinAuthも利用しています、今のところ不具合等ありませんがAmazonが推奨している方法とは異なりますので利用される方は自己責任でお願いします。
おそらく、SMSも使えない、スマホも利用していないというAmazon出品者さんも一定数いて困っている人もいるだろうと思い、WinAuthで認証アプリを動かしSMS機能がない携帯スマホ固定電話で2段階認証を利用できる方法を紹介させて頂きました。
2017年4月から多発しているAmazonアカウントへの不正アクセス、マーケットプレイス出品アカウント乗っ取り詐欺の多さから考えると、2段階認証を利用しないのは非常に危険だと思います。
ここまで簡単に乗っ取られるということは、パスワード解析以外の方法で情報が漏えいしているのではないかと心配になります…
複雑なパスワードを設定し、尚且つ定期的にパスワードを変更する対策も同時に行った方が良いでしょうね、情報が漏えいした時にはすでに新しいパスワードになってるみたいな。
マケプレ出品者アカウントを乗っ取って安値で出品ばかりが話題になってますが、購入アカウント含め、乗っ取られたアカウントに登録してあるカードで注文されるとどうなるのかな…
Amazonの2段階認証は、出品アカウントだけではなく購入アカウント含め複数アカウントで設定しておくべきですね。
いろいろ気になるけど、ウィルス対策のセキュリティソフトやデータのバックアップなど不正アクセスに対して対策できる事はやっておきましょう。